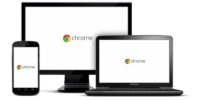Chrome Offline Vs. Online Modes: Browsing Without Internet

This article explores the comparison between Google Chrome’s offline mode and online mode, specifically focusing on browsing and accessing web pages without an internet connection.
Google Chrome’s offline mode is designed to provide users with the ability to continue browsing and accessing certain web pages even when they are not connected to the internet. This feature allows users to view previously visited pages, access cached content, and use certain browsing features. However, it also comes with limitations, including the inability to load new web pages or access dynamic content.
This article will discuss the pros and cons of using offline mode compared to online mode, as well as provide tips for optimizing the offline browsing experience. Additionally, troubleshooting tips will be provided for any potential issues that users may encounter.
Understanding Google Chrome’s Offline Mode
Google Chrome’s offline mode allows users to browse and access web pages without an internet connection, providing a convenient and uninterrupted browsing experience. When offline mode is enabled, Chrome saves a cached version of web pages that were previously visited, allowing users to access and view these pages even without an active internet connection.
This feature is particularly useful in situations where internet access is limited or unavailable, such as during travel or in areas with poor connectivity. In offline mode, users can still navigate through previously visited web pages, click on links, and view stored content. However, it is important to note that certain features, such as real-time updates and interactive web applications, may not be available in offline mode.
Nonetheless, Google Chrome’s offline mode offers a valuable solution for accessing web content when internet connectivity is not readily accessible.
Accessing Web Pages without Internet
Web browsing can be conducted even in the absence of an internet connection, allowing users to access web pages and gather information. Google Chrome’s offline mode enables this functionality, providing users with the ability to view previously visited pages and access certain features without an active internet connection.
Accessing web pages without internet on Google Chrome involves the following steps:
- Enable offline mode: Users can enable offline mode in Google Chrome settings, which allows them to browse previously visited pages without an internet connection.
- Cache web pages: Google Chrome automatically caches web pages while browsing, storing a copy of the page on the user’s device. This allows users to access these pages even when offline.
- Limited functionality: While offline, users may not be able to access live or dynamic content, submit forms, or interact with web applications that require an active internet connection.
Overall, Google Chrome’s offline mode provides users with the convenience of accessing web pages and gathering information even in the absence of an internet connection.
Browsing Features in Offline Mode
In the absence of an internet connection, users can utilize the offline functionality to navigate through previously visited pages and access certain features.
Google Chrome’s offline mode allows users to view web pages that were previously loaded while online. However, it is important to note that offline browsing in Google Chrome has its limitations.
Users can only access pages that have been visited before and have been stored in the cache. This means that any new pages or updates will not be available in offline mode. Additionally, certain features that require an internet connection, such as streaming videos or dynamic web content, will not be accessible.
Nevertheless, offline browsing still provides users with the ability to read and reference previously visited web pages, which can be useful in situations where an internet connection is not available.
Limitations of Offline Mode
Despite its usefulness in allowing users to view previously visited pages, offline browsing has certain limitations that restrict its functionality.
- Limited Interactivity: Offline browsing mode lacks the ability to interact with web pages in real-time. Users cannot submit forms, post comments, or engage in any dynamic activities that require an active internet connection. This limitation hinders the functionality of certain websites that heavily rely on user input and interaction.
- Outdated Content: Since offline browsing only allows users to view previously visited pages, the content displayed may not be up-to-date. Websites that frequently update their content or display real-time information will not reflect the latest changes when accessed in offline mode. This can be a significant drawback for users who rely on current information for research or other purposes.
- Dependency on Cache: Offline browsing heavily relies on cached versions of web pages stored in the browser’s cache memory. If the cache is cleared or the user accesses a website for the first time, offline browsing will not be possible. This dependency on cache limits the availability of offline browsing for new or infrequently visited websites.
Offline Mode vs. Online Mode: Pros and Cons
An examination of the pros and cons of offline and online modes reveals the advantages and disadvantages of each method of accessing internet content.
Offline mode, as the name suggests, allows users to access web pages and browse content without an internet connection. This can be beneficial in situations where internet access is limited or unavailable. Offline mode also enables users to save web pages and access them later, even when offline. However, offline mode has limitations such as the inability to access real-time information and the need to manually update saved web pages.
On the other hand, online mode provides users with access to the latest and real-time information available on the internet. It allows users to browse web pages, stream videos, and interact with online services seamlessly. However, online mode requires a stable internet connection and may be subject to issues such as slow loading times and potential security risks.
Ultimately, the choice between offline and online mode depends on the specific needs and circumstances of the user.
Tips for Optimizing Offline Mode
This paragraph discusses key points for optimizing offline mode.
Specifically, it focuses on three main areas: clearing offline data, managing storage, and cache.
Clearing offline data involves removing stored website data that is no longer needed. This action can help free up space and improve browsing performance.
Managing storage and cache involves monitoring and controlling the amount of data being stored. It also ensures that the data doesn’t exceed the available storage capacity. This practice can contribute to a smoother offline browsing experience.
Clearing Offline Data
To effectively clear the offline data in Google Chrome, users can follow a series of steps that ensure a seamless browsing experience without any remnants of previously accessed web pages.
First, users need to open Google Chrome and click on the three-dot menu icon located in the top-right corner of the browser window. From the drop-down menu, they should select ‘Settings’ and then click on ‘Privacy and Security’ in the left sidebar.
Under the ‘Clear browsing data’ section, users should click on the ‘Choose what to clear’ option. Here, they can select the types of data they want to remove, including cached images and files, cookies, and browsing history.
Finally, users can click on the ‘Clear data’ button to remove all the selected data and effectively clear the offline data in Google Chrome.
Managing Storage and Cache
Managing storage and cache involves efficiently organizing and optimizing the data storage system to enhance browsing performance and create a seamless user experience.
In Google Chrome, storage and cache management play a crucial role in ensuring smooth offline browsing. The browser stores certain data, such as images, videos, and web pages, in the cache to facilitate quick access when offline. However, this data can accumulate over time and consume significant storage space.
To manage storage and cache in Google Chrome, users can navigate to the ‘Settings’ menu and select ‘Privacy and Security.’ From there, they can choose to clear browsing data, including cache, cookies, and site data.
By regularly managing storage and cache, users can free up storage space, improve browsing speed, and ensure a more efficient offline browsing experience.
Troubleshooting Offline Mode Issues
One possible sentence to discuss the current subtopic in an academic style of writing is: ‘Addressing offline mode issues requires a systematic approach that involves troubleshooting potential connectivity problems and identifying any software conflicts that may hinder the browsing and accessing capabilities of Google Chrome without an internet connection.’
When troubleshooting offline mode issues in Google Chrome, users can follow these steps:
- Check network connectivity: Ensure that the device is connected to a stable internet connection. This can be done by verifying the Wi-Fi or Ethernet connection settings.
- Clear cache and cookies: Clearing the browser cache and cookies can help resolve offline mode issues. This can be done by accessing the browser settings and selecting the option to clear browsing data.
- Disable conflicting extensions or plugins: Extensions or plugins installed in Google Chrome may sometimes conflict with the offline mode feature. Disabling or removing these extensions can help resolve the issue.
By following these troubleshooting steps, users can address offline mode issues and ensure smooth browsing and accessing of web pages in Google Chrome without an internet connection.
Frequently Asked Questions
Can I access all web pages in Google Chrome’s offline mode?
Web pages cannot be accessed in Google Chrome’s offline mode. Offline mode only allows users to view previously visited web pages that have been saved in the cache, without the need for an internet connection.
What happens to my browsing history and bookmarks in offline mode?
In offline mode, browsing history and bookmarks in Google Chrome are still accessible. However, no new browsing history is recorded, and any changes made to bookmarks will be synced once the internet connection is restored.
Can I download files and media while using Google Chrome’s offline mode?
Yes, it is possible to download files and media while using Google Chrome’s offline mode. This feature allows users to access and save web content for later use, even when an internet connection is not available.
Is it possible to use extensions and add-ons in offline mode?
It is not possible to use extensions and add-ons in offline mode when using Google Chrome. These features require an internet connection to function properly and cannot be accessed without it.
How can I switch between offline and online mode in Google Chrome?
To switch between offline and online mode in Google Chrome, go to the browser’s settings and toggle the “Offline” option. This allows users to browse and access web pages without an internet connection.