Customize print: Chrome Print Preview Vs. Print Settings
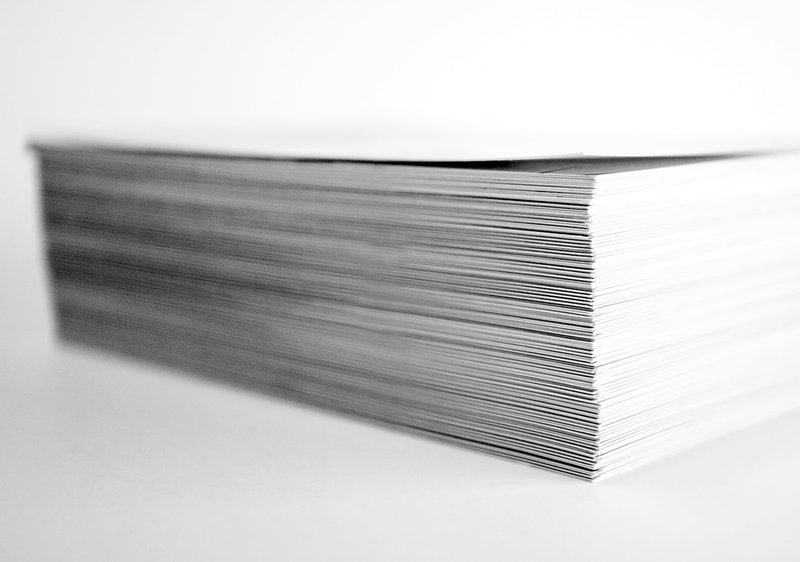
Google Chrome offers users the ability to customize their print output through its Print Preview and Print Settings features. These features allow users to preview and adjust various printing options before sending a document to the printer. Understanding how to effectively use these features can greatly enhance the printing experience and ensure optimal results.
In this article, we will explore the functionalities of Google Chrome’s Print Preview and Print Settings and discuss the differences between the two. We will also provide guidance on customizing print output for different types of documents, troubleshooting common printing issues, and offer tips and tricks for achieving the best printing results.
Additionally, we will address the process of printing from mobile devices and Chromebooks, as well as highlight the importance of staying up to date with Google Chrome’s printing features.
By mastering the use of Google Chrome’s Print Preview and Print Settings, users can tailor their print output to meet their specific needs, resulting in professional-looking documents and a more efficient printing experience.
Understanding Google Chrome’s Print Preview Feature
The understanding of Google Chrome’s print preview feature is crucial for users who wish to customize their print output effectively.
Google Chrome’s print preview provides users with a comprehensive overview of how their content will appear on paper before actually printing it. This feature allows users to adjust various settings, such as layout, orientation, margins, and scale, to ensure that their printout meets their specific requirements.
Additionally, Google Chrome’s print preview allows users to select the desired pages for printing, enabling them to exclude unnecessary content and conserve paper.
Furthermore, users can also choose to save their printouts as PDF files, providing them with a digital copy that can be easily shared or stored.
Overall, Google Chrome’s print preview feature offers users the necessary tools to optimize their print output, improving efficiency and reducing wastage.
Exploring Google Chrome’s Print Settings
Exploring the various settings available allows users to customize their print output in Google Chrome, resulting in a more tailored and efficient printing experience.
Google Chrome’s print settings provide users with a range of options to modify the appearance and layout of their printed documents. Users can adjust the page size, orientation, and margins to ensure that the printed output matches their specific requirements.
Additionally, Google Chrome allows users to select the desired color mode, such as grayscale or color, for their printouts. Users can also choose to print specific pages or a range of pages, which is particularly useful when dealing with lengthy documents.
Furthermore, Google Chrome’s print settings enable users to control the scaling of the content, allowing them to fit more or less information onto a single printed page.
By exploring and utilizing these print settings, users can achieve a more customized and efficient print output.
Choosing Between Print Preview and Print Settings
When it comes to choosing between print preview and print settings in Google Chrome, there are several pros and cons to consider.
One advantage of using print preview is that it allows users to see a visual representation of how their document will look when printed, helping them make any necessary adjustments before printing.
On the other hand, print settings provide users with more control over the printing process, allowing them to customize various options such as paper size, orientation, and print quality.
Ultimately, selecting the right option depends on individual needs and preferences, with print preview being more suitable for visual adjustments and print settings offering greater customization capabilities.
Pros and Cons of Using Print Preview
Analyzing the advantages and disadvantages of utilizing print preview allows users to make informed decisions about the customization of their print output.
- Visual representation: Print preview provides users with a visual representation of the document before printing, allowing them to identify any layout or formatting issues.
- Page selection: Users can choose specific pages to print, which is especially useful for large documents or when only certain sections are needed.
- Scaling options: Print preview allows users to adjust the scaling of the document, ensuring that it fits properly on the desired paper size.
- Orientation adjustment: Users can easily switch between portrait and landscape modes in print preview, depending on the content and layout of the document.
- Print settings preview: Print preview displays the selected print settings, such as paper size, number of copies, and color options, allowing users to double-check their choices before printing.
Pros and Cons of Using Print Settings
Examining the advantages and disadvantages of print settings allows users to understand the implications of their choices when customizing their print output. Print settings provide users with a range of options to tailor their printouts according to their specific needs.
One advantage of using print settings is the ability to adjust the orientation, paper size, and margins, which can be particularly useful when printing documents with specific formatting requirements. Additionally, print settings allow users to select the desired number of copies, which can be time-saving and convenient when printing multiple copies of a document.
On the other hand, one disadvantage of using print settings is the potential complexity and confusion that may arise from the numerous customization options available. Users may find it overwhelming to navigate through the various settings and may inadvertently select incorrect options, resulting in undesired print outputs.
Therefore, it is important for users to carefully review and understand the available print settings to ensure the desired print output.
Selecting the Right Option for Your Needs
Considering the diverse range of options available, careful selection of the appropriate settings is crucial to ensure optimal print results.
When selecting the right option for your needs, it is important to take into account factors such as the type of document, desired print quality, and paper size. Here are four key considerations to guide your decision-making process:
- Document type: Different print settings may be suitable for various document types. For example, selecting the ‘Black and White’ option is ideal for printing text-heavy documents, while choosing ‘Color’ is more suitable for graphics or images.
- Print quality: Depending on your preferences, you can adjust the print quality settings to achieve either a standard or high-quality output. Higher quality prints generally result in more detailed and vibrant images, but they may take longer to print and consume more ink.
- Paper size: Ensure that the selected print settings match the dimensions of the paper you are using. This ensures that the content fits properly on the page and avoids any cropping or distortion.
- Print layout: Consider the layout options available, such as printing multiple pages per sheet or double-sided printing. These options can help save paper and reduce printing costs.
By carefully considering these factors and selecting the appropriate print settings, you can customize your print output to meet your specific needs and achieve the best possible results.
Customizing Print Output for Different Types of Documents
This discussion will focus on customizing print output for different types of documents, specifically web pages and articles, PDF documents, and images and photos.
When printing web pages and articles, it is important to consider the formatting and layout to ensure that the content is easily readable.
PDF documents provide a more stable and consistent format for printing, allowing for precise customization of page size, orientation, and other settings.
Printing images and photos require attention to detail in terms of resolution, color accuracy, and paper type to achieve the desired output quality.
Printing Web Pages and Articles
To effectively customize the output of your print settings in Google Chrome, it is crucial to understand how to print web pages and articles in a manner that is tailored to your specific needs.
When printing web pages and articles, Google Chrome offers several options to enhance the readability and appearance of the printed content.
Here are some ways to customize the print output for web pages and articles in Google Chrome:
- Adjust the page layout: Chrome allows you to change the page orientation, adjust margins, and choose the paper size to ensure that the printed content fits your requirements.
- Remove unnecessary elements: You can remove headers, footers, and background graphics to eliminate any distractions and focus solely on the main content.
- Modify the scale: Chrome enables you to adjust the scale of the printed content, allowing you to fit more or less information on a single page.
By utilizing these customization options, you can optimize the print output of web pages and articles according to your preferences and needs.
Printing PDF Documents
When printing PDF documents, it is possible to adjust the layout, remove unnecessary elements, and modify the scale to optimize the print output according to individual preferences and needs.
Google Chrome offers various options to customize the printing of PDFs. In the print preview, users can choose the page range to print, select the paper size, and adjust the orientation. Additionally, there are options to change the margins, enable or disable headers and footers, and adjust the scale of the document.
Users can also choose to print in color or black and white, and select the number of copies to print. By utilizing these settings, individuals can ensure that the printed PDF documents meet their specific requirements and preferences.
Printing Images and Photos
Printing images and photos allows individuals to adjust the layout, remove unnecessary elements, and modify the scale for optimal print output according to their preferences and needs. To achieve this, Google Chrome offers several customizable options.
Here are four key features to consider:
- Layout options: Users can choose between portrait and landscape orientations to match the image dimensions and printing requirements.
- Removing unnecessary elements: Chrome allows users to remove headers, footers, and other unwanted elements from the printout, ensuring a clean and focused output.
- Scaling options: Users can adjust the image size to fit the desired paper size, preventing any cropping or distortion.
- Color and quality settings: Chrome enables users to adjust color settings, such as choosing between color or grayscale printing, and adjusting the print quality to conserve ink or enhance image details.
By utilizing these features, users can customize the printing process to ensure that their images and photos are printed exactly as they desire.
Troubleshooting Common Printing Issues
One potential challenge that users may encounter when attempting to customize their print output is troubleshooting common printing issues. These issues can range from paper jams and blurry prints to incorrect formatting and printer connectivity problems. It is important for users to be familiar with the common troubleshooting steps to resolve these issues efficiently. The table below outlines four common printing issues and their possible solutions:
| Printing Issue | Possible Solution |
|---|---|
| Paper jam | Clear the paper jam by following the printer’s instructions. |
| Blurry prints | Check the print quality settings and adjust them if necessary. |
| Incorrect formatting | Ensure that the document or webpage is properly formatted for printing. |
| Printer connectivity problems | Check the printer’s connection to the computer and restart both devices if needed. |
By following these troubleshooting steps, users can overcome common printing issues and ensure a smooth printing experience.
Tips and Tricks for Optimal Printing Results
This discussion will focus on three key points for achieving optimal printing results:
- Choosing the right printer and ink is crucial as it determines the quality and longevity of the prints.
- Using high-quality paper and cardstock enhances the overall appearance and durability of the printed materials.
- Lastly, adjusting print settings according to the specific printer ensures that the output is optimized for the device’s capabilities.
Choosing the Right Printer and Ink
When selecting a printer and ink, it is essential to consider factors such as compatibility, print quality, and cost-effectiveness.
First, it is important to choose a printer that is compatible with your computer system to ensure seamless printing. This includes checking for compatibility with your operating system and any necessary drivers or software.
Additionally, evaluating the print quality of a printer is crucial to achieving optimal results. Look for printers that offer high resolution and color accuracy to ensure your prints are sharp and vibrant.
Finally, considering the cost-effectiveness of both the printer and ink is important. Look for printers that offer affordable ink cartridges and have a low cost per page.
Evaluating these factors will help you choose the right printer and ink for your printing needs.
Using High-Quality Paper and Cardstock
Optimal print results can be achieved by using high-quality paper and cardstock. These materials provide a smooth surface and excellent ink absorption. The choice of paper is crucial in ensuring the print output is clear, vibrant, and durable.
High-quality paper is typically made from wood pulp that has been processed to remove impurities, resulting in a smoother texture. This smooth surface allows ink to be absorbed evenly, preventing smudging or bleeding.
Cardstock, on the other hand, is a thicker and sturdier paper that is commonly used for printing business cards, invitations, or brochures. Its thickness ensures a more professional and durable finish.
When selecting paper or cardstock, it is important to consider factors such as weight, brightness, and finish to ensure the desired print quality is achieved.
Adjusting Print Settings for Different Printers
An effective way to enhance the quality of printed materials is by adjusting the print settings according to the specifications of different printers, allowing for optimal results that captivate the audience.
By customizing the print settings, users can ensure that the output matches the capabilities of the specific printer being used. Printers vary in terms of resolution, color capabilities, and paper handling, among other factors.
Adjusting print settings such as print quality, color mode, paper type, and paper size can make a significant difference in the final print output. For example, selecting a higher print quality setting can result in crisper and more detailed prints, while choosing the appropriate color mode can accurately reproduce colors.
Furthermore, selecting the correct paper type and size ensures that the printout is compatible with the printer’s capabilities, minimizing the risk of paper jams or other issues.
By taking the time to adjust print settings for different printers, users can achieve optimal print quality and successfully convey their intended message.
Printing from Mobile Devices and Chromebooks
Printing from mobile devices, such as Android and iOS devices, has become increasingly common in today’s digital age. Users can now easily print documents, photos, and web pages directly from their mobile devices using various printing apps and services.
Similarly, Chromebooks and Chrome OS offer seamless printing capabilities, allowing users to wirelessly print documents from their Chromebook to compatible printers.
Printing from Android and iOS Devices
When it comes to customizing print output, it is essential to understand the process of printing from Android and iOS devices.
Both Android and iOS devices offer native printing capabilities, allowing users to print directly from their devices.
To print from an Android device, users can use the Google Cloud Print feature, which enables them to connect their device to a compatible printer and send print jobs wirelessly.
On the other hand, iOS devices offer AirPrint, a built-in feature that allows users to print directly to AirPrint-enabled printers without the need for any additional software or drivers.
Both methods provide options to select the printer, choose the number of copies, and specify page range. Additionally, users can adjust print settings such as orientation, paper size, and color options to further customize their print output.
Printing from Chromebooks and Chrome OS
To utilize the printing capabilities of Chromebooks and Chrome OS, users can connect their devices to compatible printers and send print jobs wirelessly, providing options to select the printer, specify the number of copies, and adjust various print settings for a customized print output. The table below outlines some of the key print settings available on Chromebooks and Chrome OS:
| Print Setting | Description |
|---|---|
| Orientation | Choose between portrait or landscape orientation |
| Paper Size | Select the size of the paper for printing |
| Color | Print in color or black and white |
| Margins | Adjust the margins for the printed document |
By accessing the print settings on Chromebooks and Chrome OS, users have the flexibility to tailor their print output according to their specific preferences and requirements. Whether it’s adjusting the orientation, paper size, color, or margins, these settings allow for a more personalized printing experience.
Staying Up to Date with Google Chrome’s Printing Features
Remaining informed about the latest advancements in Google Chrome’s printing capabilities allows users to envision a seamless and efficient printing experience. Google Chrome regularly updates its printing features to enhance user convenience and productivity. By staying up to date with these developments, users can take advantage of new printing options and settings that cater to their specific needs.
For example, Chrome now offers the ability to customize print margins, adjust page scaling, and choose the desired paper size. Additionally, users can easily save web pages as PDF files or send them directly to Google Drive for easy access and sharing.
Moreover, staying informed about the latest printing features ensures that users are aware of any bug fixes or improvements that have been implemented, resulting in a smoother and more reliable printing experience overall.
Frequently Asked Questions
How do I access Google Chrome’s Print Preview feature?
To access Google Chrome’s print preview feature, click on the three dots in the top right corner of the browser window, select “Print” from the drop-down menu, and then click on the “Print” button.
Can I print multiple pages at once using Google Chrome’s Print Preview?
Yes, it is possible to print multiple pages at once using Google Chrome’s print preview. This feature allows users to select a range of pages or specific pages to print in order to save time and paper.
How do I change the paper size and orientation in Google Chrome’s Print Settings?
To change the paper size and orientation in Google Chrome’s print settings, open the print dialog box and locate the “Paper size” or “Orientation” options. From there, select the desired settings and click “Print” to apply the changes.
Can I save my print settings as a default for future print jobs in Google Chrome?
Yes, it is possible to save your print settings as a default for future print jobs in Google Chrome. This allows for a more efficient and consistent printing experience by eliminating the need to manually adjust settings each time.
Are there any limitations or restrictions when printing from mobile devices or Chromebooks using Google Chrome?
When printing from mobile devices or Chromebooks using Google Chrome, there are certain limitations and restrictions to consider. These can include limited printer options, differences in print quality, and potential compatibility issues with certain printers or apps.









