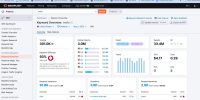How To Enable And Disable Cookies In Mozilla Firefox?
This article aims to provide a comprehensive guide on enabling and disabling cookies in Mozilla Firefox.
Cookies are small text files that websites store on a user’s computer to gather information about their browsing activities. While cookies can enhance the browsing experience by remembering user preferences and storing login information, some users may have concerns regarding privacy and security.
Therefore, understanding how to manage cookies in Firefox is crucial for users who wish to have control over their online privacy. This article will outline the step-by-step process of accessing the Firefox settings, navigating to the Privacy & Security tab, and selecting the cookie settings.
It will also discuss how to enable cookies for a better browsing experience, adjust cookie preferences for increased privacy, disable cookies for enhanced privacy protection, manage exceptions for specific websites, and clear cookies and browsing data.
By following this guide, users will be equipped with the knowledge to customize their cookie settings according to their preferences.
Key Takeaways
- Enabling cookies in Mozilla Firefox enhances the browsing experience by allowing websites to remember user preferences and login information.
- Disabling cookies in Mozilla Firefox enhances privacy protection by preventing websites from tracking user activity and storing personal information.
- Customizing cookie preferences in Mozilla Firefox allows for a tailored browsing experience and improved website functionality.
- Clearing cookies regularly in Mozilla Firefox is important for privacy, security, and performance, as it removes accumulated data and protects sensitive information.
Accessing the Mozilla Firefox Settings
To access the Mozilla Firefox settings, users can navigate to the three horizontal lines in the top right corner of the browser window and select ‘Options’ from the drop-down menu. This will open a new tab with various settings and options.
The ‘Options’ menu provides users with the ability to customize the appearance of Firefox by selecting different themes and adjusting the font size. Additionally, users can troubleshoot common issues by accessing the ‘Options’ menu and selecting the ‘Troubleshooting’ tab. This tab offers options to refresh Firefox, which can resolve issues such as slow performance or unexpected crashes.
Furthermore, users can also access advanced settings by clicking on the ‘Advanced’ tab in the ‘Options’ menu, allowing for further customization and control over the browser.
Navigating to the Privacy & Security Tab
When accessing the settings of the web browser, users can easily find the section dedicated to managing privacy and security.
To navigate to the Privacy & Security tab in Mozilla Firefox, users need to click on the three horizontal lines at the top right corner of the browser window to open the menu. From the dropdown menu, they should select ‘Options.’ This will open a new tab with various settings.
On the left-hand side of the tab, there will be a list of categories, and users should click on ‘Privacy & Security.’ In this section, users can find options for clearing browsing history and blocking third-party cookies.
Clearing browsing history allows users to remove their browsing data such as history, cookies, and cache. Blocking third-party cookies enhances privacy by preventing websites from storing information on the user’s computer.
Selecting the Cookie Settings
Selecting the appropriate settings for managing website tracking and data storage can significantly impact one’s online privacy and security.
In Mozilla Firefox, users have the option to customize their cookie preferences to enhance their browsing experience. By accessing the Privacy & Security tab in the browser’s settings, users can navigate to the section dedicated to managing cookies.
Here, they can choose to accept or block all cookies, as well as enable or disable third-party cookies. Accepting all cookies allows websites to store information on the user’s device, while blocking all cookies prevents any website from storing data. Additionally, users can choose to handle third-party cookies separately, enabling them to accept or block these cookies independently.
By customizing cookie preferences, Mozilla Firefox users can have more control over their online privacy and security.
Enabling Cookies for a Better Browsing Experience
Customizing cookie preferences in the browser’s settings can enhance one’s browsing experience and provide more control over online privacy and security. Mozilla Firefox offers various options for managing cookies, allowing users to enable them for a better browsing experience.
To enable cookies in Mozilla Firefox, users can follow these steps:
- Open the Firefox menu by clicking on the three horizontal lines in the top-right corner.
- Select ‘Options’ from the dropdown menu and go to the ‘Privacy & Security’ tab.
- Under the ‘History’ section, choose the option ‘Use custom settings for history.’
- Check the box next to ‘Accept cookies from websites.’
- Users can further customize their preferences by selecting options such as accepting third-party cookies or keeping cookies until they expire.
By enabling cookies, users can enjoy personalized website experiences, such as remembering login details or preferences, while still maintaining control over their privacy and security.
Customizing cookie preferences ensures a tailored browsing experience while managing potential risks associated with cookies.
Adjusting Cookie Preferences for Increased Privacy
Adjusting preferences for managing website data can enhance privacy and provide users with greater control over their online browsing experience. Privacy concerns associated with cookies have led to the development of alternatives for website tracking.
While cookies are commonly used to store information about users and their browsing habits, they can also be exploited for targeted advertising and data collection. To address these concerns, users can adjust their cookie preferences in Mozilla Firefox to increase their privacy. They can choose to block all third-party cookies or only allow them from certain websites.
Additionally, users can set Firefox to clear cookies and site data when they close the browser, minimizing the accumulation of personal information. By implementing these adjustments, users can mitigate privacy risks and maintain a more secure and private browsing experience.
Disabling Cookies for Enhanced Privacy Protection
To enhance privacy protection, users can modify their browser settings to prevent websites from storing and accessing personal information through the use of small text files. Disabling cookies for tracking prevention is one way to achieve this.
In Mozilla Firefox, users can easily manage their cookie settings to ensure a personalized browsing experience while still maintaining a high level of privacy. By disabling cookies, users can prevent websites from tracking their online activities and collecting information about their preferences and behaviors.
This can be done by going to the Firefox menu, selecting Preferences, and then Privacy & Security. Under the Cookies and Site Data section, users can choose to block all cookies or only those from third-party websites. By adjusting these settings, users can exercise greater control over their online privacy and protect their personal information from being exploited by websites.
Managing Exceptions for Specific Websites
A more tailored approach to website preferences can be achieved by managing exceptions for specific websites, allowing users to have more control over their online experience and ensuring that their browsing activities align with their desired level of privacy.
Customizing cookie settings for improved website functionality and managing cookie preferences for a personalized browsing experience are essential aspects of this approach. By customizing cookie settings, users can decide whether to accept or reject cookies from specific websites, preventing unwanted tracking and data collection. This allows users to prioritize their privacy concerns while still enjoying the benefits of cookies for websites that they trust.
Managing cookie preferences for a personalized browsing experience enables users to have a more personalized online experience, as websites can remember their preferences and provide relevant recommendations. By utilizing these features, users can strike a balance between privacy and functionality in their online activities.
Clearing Cookies and Browsing Data
Clearing cookies and browsing data is a common practice for maintaining online privacy and enhancing browsing performance. It is important to regularly clear cookies for several reasons:
-
Privacy: Cookies store information about a user’s browsing habits and preferences, which can be used by websites to track and target individuals. Clearing cookies regularly helps protect user privacy by removing this stored information.
-
Security: Cookies can also store sensitive information such as login credentials or personal details. If these cookies are not cleared, they can be accessed by unauthorized individuals, leading to potential security risks.
-
Performance: Over time, a large number of cookies can accumulate on a user’s device, causing websites to load slower. Clearing cookies regularly helps improve browsing speed and overall performance.
-
Customization: Clearing cookies allows users to start fresh and avoid being targeted with personalized advertisements or content that may not be relevant or desirable.
By understanding the importance of clearing cookies regularly and the potential risks of not doing so, users can take active steps to protect their online privacy and enhance their browsing experience.
Frequently Asked Questions
What are cookies and why are they important for browsing?
Cookies are small text files that websites store on a user’s device. They play a vital role in website personalization by collecting user data and preferences. Managing cookies in different web browsers impacts how websites personalize content for users.
Can I enable cookies for specific websites while keeping them disabled for others?
Enabling cookies for trusted websites and disabling them for unknown websites is possible in Mozilla Firefox. This allows users to have more control over their browsing experience and ensures privacy and security while accessing the internet.
How do I know if my cookies are enabled or disabled in Mozilla Firefox?
To check cookie settings in Mozilla Firefox, click on the menu button, select "Options", go to the "Privacy & Security" tab, scroll down to the "Cookies and Site Data" section, and click on "Manage Data". From there, you can manage and view your cookie settings.
Are there any potential security risks associated with enabling cookies in Firefox?
Users can mitigate potential security risks associated with enabling cookies in Firefox by regularly updating the browser, using security add-ons, and adjusting cookie settings to block third-party cookies. They can also monitor and manage risks by regularly deleting cookies and using private browsing mode.
Can I clear cookies for specific websites without clearing all my browsing data in Firefox?
Clearing cookies for specific websites in Firefox can be done by accessing the browser’s privacy settings and selecting the option to manage cookies. This feature is also available in other web browsers for managing cookies.