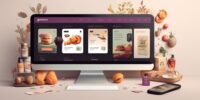How To Install A Hard Drive Or Ssd In Your Pc: A Beginner’s Guide
This article provides a comprehensive beginner’s guide on how to install a hard drive or SSD (solid-state drive) in your PC. With the ever-increasing need for storage space, it is crucial to understand the process of adding or upgrading storage devices in your computer system. This guide aims to equip readers with the necessary knowledge and skills required for this task.
The article begins by explaining the different types of storage devices available, ensuring that readers have a clear understanding of their options. It then proceeds to outline the tools and materials needed for installation, emphasizing the importance of preparation.
The step-by-step instructions cover removing the old storage device and installing the new one, along with connecting cables and configuring BIOS settings.
Moreover, this guide emphasizes testing and verifying the installation process, ensuring that readers can confidently complete each stage successfully. By following these instructions diligently, even those new to computer hardware can easily add or upgrade their hard drives or SSDs, enhancing their PC’s performance and storage capacity.
Key Takeaways
- Understanding the process of adding or upgrading storage devices is important
- Different types of storage devices include traditional hard drives and SSDs
- Traditional hard drives offer large capacities and low cost per gigabyte
- SSDs offer faster read/write speeds, lower power consumption, and reliability
Understanding the Different Types of Storage Devices
Various types of storage devices exist, such as traditional hard drives with their spinning platters and mechanical arms, as well as solid-state drives (SSDs) that utilize flash memory chips for faster data access.
Traditional hard drives are the most common type of storage device due to their large capacities and relatively low cost per gigabyte. They rely on a combination of magnetic recording and mechanical components to store and retrieve data.
On the other hand, SSDs have gained popularity in recent years due to their superior performance and reliability. SSDs use non-volatile memory chips to store data electronically without any moving parts, resulting in faster read/write speeds and lower power consumption compared to traditional hard drives.
However, SSDs typically offer smaller capacities at a higher cost per gigabyte than traditional hard drives.
Gathering the Necessary Tools and Materials
To successfully complete the process, it is essential to gather the required tools and materials for incorporating additional storage into your computer system.
Firstly, you will need a Phillips screwdriver, as most hard drives and SSDs are secured with screws.
Additionally, it is important to have an anti-static wrist strap or mat to prevent any static electricity from damaging the delicate components of the drive.
A SATA data cable is also necessary for connecting the drive to your motherboard.
Furthermore, ensure that you have an available power connector from your power supply unit to provide power to the new drive.
Lastly, having a user manual or online resources specific to your computer model can be helpful in understanding any unique requirements or compatibility issues during the installation process.
Preparing Your PC for Installation
Before proceeding with the installation process, it is important to adequately prepare your computer system for the incorporation of additional storage. This involves ensuring that you have a suitable workspace and that your computer is turned off and unplugged from any power source.
Additionally, you should take necessary precautions to prevent any static electricity from damaging sensitive components by wearing an anti-static wrist strap or regularly grounding yourself by touching a metal object.
It is also essential to consult your computer’s manual or manufacturer’s website to determine the specific steps required for accessing the internal components.
By carefully following these preparatory measures, you can minimize the risk of accidental damage and ensure a smooth installation process for your new hard drive or SSD.
Removing the Old Storage Device
The process of removing the previous storage device requires careful attention and precision to ensure a smooth transition to the new storage device. Before starting, it is important to shut down the computer and unplug all cables. Next, open the computer case by removing any screws or latches holding it in place. Locate the old storage device, which could be a hard drive or SSD, and disconnect its power and data cables. Take note of how the device is secured in its slot; it may be held in place by screws or brackets. Gently remove these fasteners without damaging any surrounding components. Once removed, carefully lift out the old storage device from its slot. It is now ready to be replaced with a new one.
| Step | Description |
|---|---|
| 1 | Shut down the computer and unplug all cables |
| 2 | Open the computer case |
| 3 | Disconnect power and data cables from old storage device |
| 4 | Remove any screws or brackets securing old storage |
| 5 | Lift out old storage device |
Table: Steps for removing an old storage device
Installing the New Hard Drive or SSD
The next step in the process involves seamlessly integrating a new storage device into the computer system, promising enhanced performance and expanded capacity.
To begin, ensure that the computer is powered off and disconnected from any power sources.
Locate an available drive bay within the computer case where the new hard drive or SSD can be installed.
Gently slide the drive into the bay, aligning it with the screw holes on both sides. Securely fasten it using screws provided with the drive or those already present in the case.
Next, connect one end of a SATA data cable to the back of the drive and plug in the other end to an available SATA port on your motherboard.
Additionally, connect a SATA power cable from your power supply unit to provide sufficient power to operate the new storage device.
Finally, carefully close up your computer case and reconnect all necessary cables before powering on your system.
Connecting the Cables and Power Supply
Next, establish the necessary connections by carefully attaching the cables and power supply to ensure a seamless integration of the new storage device. Properly connecting the cables is crucial for the smooth functioning of the hard drive or SSD. Here’s a step-by-step guide:
-
SATA data cable: Connect one end of the SATA data cable to the storage device and the other end to an available SATA port on your motherboard.
-
SATA power cable: Attach one end of the SATA power cable to your storage device and connect the other end to an available SATA power connector from your power supply unit (PSU).
-
Power supply: Connect your PSU to a reliable source of electricity using an appropriate power cord.
Ensure that all connections are secure and firmly in place before proceeding further. Once connected, you can proceed with configuring your new storage device according to your system requirements.
Configuring the BIOS Settings
To ensure optimal performance and compatibility, it is important to properly configure the BIOS settings for your newly installed storage device. The BIOS (Basic Input/Output System) is a firmware that runs when you turn on your computer and initializes hardware components, including storage devices. Configuring the BIOS settings allows you to set up the correct parameters for your hard drive or SSD.
Firstly, access the BIOS by pressing a specific key during startup, usually displayed on-screen. Once in the BIOS menu, navigate to the ‘Storage’ or ‘Boot’ section where you can find options related to your storage devices. Here, you may need to enable AHCI mode (Advanced Host Controller Interface) for SSDs or set the boot order correctly.
It is crucial to consult your motherboard’s manual or manufacturer’s website for specific instructions as different motherboards may have slightly different menus and options within their BIOS settings. Properly configuring these settings will ensure that your newly installed hard drive or SSD functions optimally with your system.
Testing and Verifying the Installation
After configuring the BIOS settings, it is important to thoroughly test and verify the installation of the storage device to ensure its proper functioning within the system. This step ensures that all connections are secure and that the new hard drive or SSD is recognized by the computer. To achieve this, users can follow a series of verification steps:
-
Physical Inspection: Examine the hardware connections, ensuring that cables are securely attached to both the motherboard and the storage device.
-
BIOS Check: Access the BIOS menu again to confirm if it recognizes the newly installed storage device.
-
Operating System Recognition: Boot up your computer and check whether your operating system detects and displays the new storage device in Disk Management or File Explorer.
-
Performance Testing: Run benchmarking software or perform file transfer tests to evaluate read/write speeds, capacity, and overall performance of the newly installed storage device.
By following these verification steps, users can confidently ascertain whether their hard drive or SSD installation was successful, allowing for seamless integration into their PC system.
Frequently Asked Questions
How do I choose between a hard drive and an SSD?
When choosing between a hard drive and an SSD, consider the trade-offs. Hard drives offer larger storage capacities at lower costs, while SSDs provide faster data access speeds but come at a higher price per gigabyte.
Can I install multiple hard drives or SSDs in my PC?
Yes, it is possible to install multiple hard drives or SSDs in a PC. This allows for increased storage capacity or the ability to separate data onto different drives for improved organization and performance.
What is the maximum storage capacity that my PC can support?
The maximum storage capacity that a PC can support depends on various factors such as the motherboard’s specifications, available slots and connectors, and the operating system. It is recommended to consult the manufacturer’s documentation for accurate information on storage limitations.
Can I transfer the data from my old storage device to the new one?
Data can be transferred from an old storage device to a new one. Methods such as cloning or manual file transfer can be used depending on the type of storage devices being used and the available tools.
Is it possible to use an external hard drive as the new storage device?
Yes, it is possible to use an external hard drive as the new storage device. However, this may require additional steps such as configuring the computer’s BIOS settings and ensuring compatibility with the operating system.