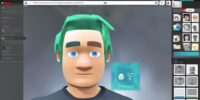How to Make Roblox Run Faster on Your PC

To make Roblox run faster on your PC, you can optimize its performance by fine-tuning your graphics settings and streamlining your PC's resources.
These adjustments can help enhance your gaming experience, making it smoother and faster.
Key Takeaways
- Check PC specs and upgrade hardware for optimal performance
- Update drivers and software for enhanced gameplay
- Adjust Roblox graphics settings for balance between performance and visuals
- Consider hardware upgrades like SSD and GPU for smoother gameplay
Check Your PC Specifications
To ensure optimal performance, first, assess your PC specifications before making adjustments to enhance Roblox's speed. Upgrading hardware can significantly improve your gaming experience. Monitor performance regularly to identify any bottlenecks that may be hindering smooth gameplay.
When checking your PC specifications, focus on key components such as your CPU, GPU, RAM, and storage. Ensure that these meet or exceed Roblox's recommended requirements for the best performance. Upgrading your hardware, such as adding more RAM or installing a faster SSD, can help boost your system's speed and responsiveness.
Update Graphics Drivers
To optimize your gaming experience on Roblox, it's crucial to ensure your graphics drivers are up to date.
Check your current driver version and promptly install any available updates to unlock improved performance and visual quality.
Keeping your graphics drivers updated is a simple yet effective way to enhance your gameplay and make Roblox run smoother on your PC.
Check Graphics Driver Version
For optimal performance, ensure your graphics drivers are up to date to maximize Roblox's potential on your PC. Checking your graphics driver version is crucial to monitor performance and troubleshoot issues efficiently.
Updated drivers can enhance stability, boost frame rates, and prevent glitches, providing you with a smoother gaming experience. By regularly checking for driver updates from the manufacturer's website or using automatic driver update tools, you can ensure that your PC is running Roblox at its best.
Don't let outdated drivers hold back your gameplay; take control of your system's performance by keeping your graphics drivers up to date. Embrace the freedom to enjoy Roblox to its fullest by staying on top of your driver versions.
Install Latest Updates
Enhance your Roblox gaming experience by ensuring your graphics drivers are always updated to the latest version. Keeping your graphics drivers up to date can significantly boost performance and overall gameplay. Here are some steps to help you make the most out of your gaming sessions:
- Monitor system resources: Regularly check your system's resource usage to identify any bottlenecks that may be affecting your gameplay.
- Update operating system: Make sure your operating system is updated to the latest version to ensure compatibility with newer graphics driver updates.
- Stay informed: Keep an eye out for new driver releases from your graphics card manufacturer and promptly install them to optimize your gaming experience.
Adjust Roblox Graphics Settings

You can optimize your Roblox experience by adjusting the graphics settings to enhance performance and visual quality. Customizing the graphics settings allows you to strike a balance between smooth gameplay and stunning visuals. When you fine-tune these settings, you not only optimize your gameplay experience but also enhance visual performance, making your time in Roblox more enjoyable.
Start by accessing the graphics settings within Roblox. Experiment with different levels of detail, texture quality, and effects. Lowering these settings can significantly boost performance on older or less powerful computers. However, if you have a high-end PC, you might want to maximize the graphics for a more immersive experience.
Close Unnecessary Background Programs
To make Roblox run faster on your PC, it's crucial to close unnecessary background programs.
By disabling unused applications and optimizing your system performance, you can free up valuable resources for a smoother gaming experience.
Take control of what's running in the background to ensure Roblox gets the attention it deserves.
Disable Unused Applications
Consider closing unnecessary background programs to optimize Roblox's performance on your PC, ensuring a smoother gaming experience.
Here are three simple yet effective ways to disable unused applications:
- Task Manager: Use the Task Manager to identify and close applications consuming high CPU or memory.
- Startup Programs: Manage which programs launch at startup to reduce background processes.
- System Tray Icons: Right-click on icons in the system tray and close programs you don't need running.
Optimize System Performance
Enhance your system's performance by strategically closing unnecessary background programs that may be hindering your PC's efficiency while running Roblox. By optimizing your system performance, you can ensure a smoother gaming experience. Here are some performance optimization techniques and system maintenance tips to help you achieve this:
| Performance Optimization Techniques | System Maintenance Tips | Action Steps |
|---|---|---|
| Close unused programs | Regularly update software | Identify resource-heavy apps |
| Disable startup applications | Clear cache and temporary files | Prioritize essential programs |
| Use task manager to end processes | Defragment your hard drive | Monitor system performance |
Clear Temporary Files and Cache

Boost your PC's performance by swiftly clearing out temporary files and cache. This simple task can have a significant impact on improving system performance. Here are three steps to help you declutter and speed up your PC:
- Delete Temporary Files: Start by clearing out temporary files that accumulate over time. These files can take up valuable space and slow down your system's performance.
- Clear Cache: Cache files can also build up and impact your PC's speed. Be sure to regularly clear out cache files to free up space and improve performance.
- Use Disk Cleanup: Take advantage of built-in tools like Disk Cleanup to easily remove unnecessary files from your system. This tool can help you identify and delete files that are no longer needed, freeing up space and boosting your PC's speed.
Optimize Your Internet Connection
To ensure smooth gameplay and faster loading times on Roblox, optimizing your internet connection is crucial. Start by considering your router placement. Position it in a central location away from obstructions for better coverage. Next, prioritize bandwidth allocation for Roblox by adjusting Quality of Service (QoS) settings on your router. This ensures that Roblox receives the necessary bandwidth for a lag-free experience.
| Router Placement | Bandwidth Allocation |
|---|---|
| Central location away from obstacles | Prioritize Roblox for smoother gameplay |
| Avoid interference from other devices | Adjust QoS settings on your router |
| Ensure good Wi-Fi signal strength | Allocate more bandwidth to Roblox |
| Consider a wired connection for stability | Limit bandwidth for non-essential applications |
Disable Resource-Intensive Extensions

Consider disabling resource-intensive extensions to optimize Roblox performance on your PC. Browser extensions can significantly impact system resources, affecting the smooth running of Roblox.
To enhance your gaming experience, here are three tips to help you manage extensions effectively:
- Evaluate Your Extensions:
Take a critical look at the extensions you have installed. Are there any that you rarely use or that seem to consume a lot of resources? Consider disabling or removing them to free up system resources for Roblox.
- Use Lightweight Alternatives:
Look for lightweight alternatives to resource-heavy extensions. Opt for simpler tools that serve the same purpose without draining your PC's performance.
- Regularly Review and Clean Up:
Make it a habit to review your extensions periodically. As your browsing habits change, so do your extension needs. Regularly cleaning up unnecessary extensions can help keep your system running smoothly and optimize Roblox performance without compromising on functionality.
Allocate More RAM to Roblox
Enhance your Roblox gaming experience by allocating additional RAM to optimize performance on your PC. By increasing the amount of RAM allocated to Roblox, you can significantly boost its performance and enhance gameplay. When Roblox has access to more RAM, it can load and run games more smoothly, reducing lags and improving overall responsiveness.
To increase performance, open the Roblox Player, click on the settings icon, select 'Settings,' and then navigate to the 'Rendering' tab. Here, you can adjust the graphics mode and increase the allocated RAM using the sliding bar. Be mindful not to allocate too much RAM, as it could impact other programs running on your PC. Finding the right balance will ensure that Roblox runs efficiently without causing any issues.
Consider Upgrading Your Hardware

Upgrading your hardware can significantly elevate your Roblox gaming experience by enhancing performance and unlocking new possibilities for smoother gameplay. If you're looking to take your gaming to the next level, consider the following:
- Hardware Optimization: Investing in a solid-state drive (SSD) can dramatically reduce loading times and improve the overall speed of your system. This upgrade can make a noticeable difference in how quickly you can load into games and move between different areas within Roblox worlds.
- Performance Enhancements: Upgrading your graphics card can enhance the visual quality and smoothness of gameplay. A more powerful GPU can help render complex environments in Roblox with greater detail and at higher frame rates, providing a more immersive gaming experience.
- Increased Memory: Adding more RAM to your system can help prevent lag and improve multitasking capabilities. With additional memory, your computer can handle running Roblox alongside other applications more efficiently, leading to a smoother and more enjoyable gaming experience.
Frequently Asked Questions
How Can I Prevent Roblox From Lagging During Gameplay?
To prevent Roblox from lagging during gameplay, optimize your network and the game settings. Make performance tweaks and maintain your system regularly. By prioritizing network and game optimization, you can enjoy smoother gameplay without interruptions.
Will Adjusting My Roblox Graphics Settings Affect the Performance of Other Games on My Pc?
Adjusting your Roblox graphics settings can impact the performance of other games on your PC. Ensuring graphic card compatibility and utilizing optimization techniques will enhance overall gaming experience across different titles without sacrificing quality.
Can I Allocate More RAM to Roblox Without Causing Issues With Other Applications on My Computer?
To boost performance in Roblox, you can allocate more RAM without disrupting other apps. By carefully increasing resources, you optimize gameplay without causing issues. Balance is key to enhancing your gaming experience.
What Are Some Common Resource-Intensive Extensions That I Should Disable While Playing Roblox?
Disable resource-intensive browser extensions to optimize performance while playing Roblox. By managing these extensions, you can enhance your gaming experience and ensure smoother gameplay. Take control of your resources for a seamless gaming journey.
Is Upgrading My Hardware the Only Solution to Improving Roblox's Performance on My Pc?
Upgrading hardware isn't your only option for boosting Roblox performance. Explore software optimization, performance tweaks, and Roblox-specific system maintenance. Unleash the full potential of your PC without breaking the bank.