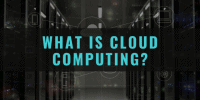How To Multitask With Split View On Ipad
Are you tired of constantly switching between apps on your iPad?nnWith Split View, you can multitask like a pro and boost your productivity to new heights.nnThis feature allows you to have two apps open side by side, so you can work on multiple tasks simultaneously.nnWhether you need to take notes while browsing the web or reference a document while replying to emails, Split View has got you covered.
In this article, we will guide you through the process of enabling Split View on your iPad and show you how to navigate and resize apps in this mode.nnWe will also teach you how to open multiple tabs in Safari, use drag and drop functionality, and customize Split View settings to suit your preferences.nnAdditionally, we will provide you with tips and tricks for optimal multitasking and troubleshoot common issues that may arise.
Get ready to master the art of multitasking on your iPad with Split View!
Key Takeaways
- Split View on iPad allows multitasking with two apps open side by side.
- Enable Split View by swiping up from the bottom and dragging the second app’s icon.
- Adjust the size of each app’s window by dragging the dividing line.
- Navigate between apps in Split View by swiping left or right on the bottom bar.
Enabling Split View on Your iPad
To get started with multitasking on your iPad, you’ll want to enable the Split View feature. This allows you to use two apps side by side.
To do this, first, open the first app you want to use. Then, swipe up from the bottom of the screen to open the Dock.
On the Dock, locate the second app you want to open and press and hold its icon. Drag the app’s icon to the left or right side of the screen until it expands and creates a new window. Release your finger to open the app in Split View.
You can adjust the size of each app’s window by dragging the dividing line between them. To exit Split View, simply swipe the dividing line all the way to the left or right.
With Split View, multitasking on your iPad becomes a breeze!
Navigating and Resizing Apps in Split View
Discover the seamless joy of effortlessly maneuvering between different apps and adjusting their size on your trusty iPad. With Split View, you can enhance your multitasking experience like never before.
To navigate between apps, simply swipe left or right on the bar at the bottom of the screen. This allows you to switch between your open apps without any hassle.
Additionally, resizing apps in Split View is a breeze. Just tap and hold the divider between the two apps, then drag it to your preferred position. You can make one app larger or smaller depending on your needs. This flexibility enables you to work on multiple tasks simultaneously, maximizing your productivity.
Embrace the power of Split View and make the most out of your iPad multitasking capabilities.
Opening Multiple Tabs in Safari with Split View
Experience the thrill of effortlessly opening multiple tabs in Safari, allowing you to delve deeper into the limitless possibilities of your browsing experience. With Split View on your iPad, you can easily have Safari open alongside another app, making it convenient to navigate through various webpages without losing sight of your other tasks. To open multiple tabs in Safari, simply follow these steps:
- Open Safari in Split View.
- Tap and hold on a link until a menu appears.
- Select "Open in New Tab" to open the link in a new tab.
- Repeat the process for additional links, opening each in a new tab.
By using the Split View feature and opening multiple tabs in Safari, you can seamlessly switch between different webpages while multitasking on your iPad. This allows you to stay organized and efficient, maximizing your productivity.
| Safari Tabs | Other App |
|---|---|
| Tab 1 | App A |
| Tab 2 | App B |
| Tab 3 | App C |
| Tab 4 | App D |
In the table above, you can see how Safari tabs can be easily managed alongside another app in Split View, giving you a comprehensive view of your browsing and multitasking experience. Enjoy the convenience and flexibility of opening multiple tabs in Safari with Split View on your iPad.
Using Drag and Drop in Split View
Using Drag and Drop in Split View allows you to effortlessly move and rearrange content between different apps, enhancing your productivity and streamlining your workflow.
To start using this feature, simply open two apps in Split View mode. Once you have both apps open, you can easily drag and drop text, images, and files from one app to the other.
For example, you can drag a photo from the Photos app and drop it into an email in the Mail app. You can also drag and drop links from Safari into Notes or drag and drop text from a document into a messaging app.
This intuitive feature makes it easy to transfer information and work on multiple tasks simultaneously, saving you time and effort.
Customizing Split View Settings
To get the most out of your productivity, personalize your Split View settings according to your preferences and create a seamless multitasking environment that suits your unique workflow. With Split View, you can customize various settings to enhance your multitasking experience on your iPad. Here are some ways to customize your Split View settings:
-
Adjust the width of the split: You can drag the vertical bar to resize the split, allowing you to allocate more screen space to one app over the other.
-
Change the primary app: By tapping and holding the app’s title bar, you can easily switch the primary app in Split View, which determines the app that receives the majority of your interaction.
-
Disable Slide Over: If you find Slide Over distracting, you can disable it in Settings, ensuring that apps only appear in Split View.
-
Enable Persistent Video Overlay: With this setting, you can keep a video playing in a small overlay window while using other apps in Split View.
By personalizing these Split View settings, you can optimize your multitasking experience and make the most of your iPad’s capabilities.
Switching Between Split View and Slide Over
When you’re in the middle of a project, you can seamlessly switch between two apps on your iPad using Split View and Slide Over. Split View allows you to have two apps open side by side, making multitasking easy. To switch to Split View, swipe up from the bottom of the screen to open the Dock, then drag an app to the left or right side of the screen until it becomes a sidebar. You can adjust the size of the apps by dragging the vertical bar that separates them.
To switch to Slide Over, swipe from the right edge of the screen to the left, and a small sidebar will appear with your second app. You can slide it in and out as needed.
With these features, you can effortlessly switch between apps and stay productive on your iPad.
Multitasking Tips and Tricks for Productivity
Now that you’ve mastered switching between Split View and Slide Over, let’s dive into some multitasking tips and tricks that will skyrocket your productivity on your iPad.
With the Split View feature, you can have two apps side by side, making it easier than ever to work on multiple tasks simultaneously.
First, swipe up from the bottom of the screen to open the Dock and drag an app to the left or right edge of the screen to activate Split View. Adjust the divider between the apps to customize the screen real estate according to your needs.
To quickly switch between apps in Split View, swipe your finger along the bottom edge of the screen. And if you want to close one of the apps, simply slide the divider all the way to the side.
With these multitasking tricks at your disposal, you’ll breeze through your tasks and reach new levels of productivity.
Troubleshooting Common Issues with Split View
Troubleshooting the common issues with Split View can help you make the most of your multitasking experience. If you’re facing problems with Split View on your iPad, there are a few things you can try to resolve them.
First, make sure that your iPad is running on the latest software update. Outdated software can sometimes cause compatibility issues with Split View.
Additionally, check if Split View is enabled in your iPad’s settings. Go to ‘Settings,’ then ‘Multitasking & Dock,’ and ensure that ‘Allow Multiple Apps’ is turned on.
If Split View still isn’t working, try restarting your iPad or force closing the apps you’re trying to use in Split View.
These troubleshooting steps should help you overcome common issues and enjoy the benefits of multitasking with Split View on your iPad.
Frequently Asked Questions
Can I use Split View on all iPad models?
Yes, split view is available on most iPad models. It allows you to use two apps simultaneously, making multitasking much easier. Simply swipe up from the bottom to open the dock and drag an app to the side to activate split view.
Can I use Split View with third-party apps?
Yes, you can use Split View with third-party apps on your iPad. It allows you to have two apps open and active at the same time, making multitasking even more efficient and convenient.
Is it possible to have more than two apps open in Split View?
No, it is not possible to have more than two apps open in split view on iPad. Split view allows you to work with two apps side by side for multitasking.
How do I exit Split View mode?
To exit split view mode on iPad, simply swipe your finger from the edge of the screen towards the center. This will close the current app and return you to the full screen view.
Can I adjust the size of the apps in Split View?
Yes, you can adjust the size of the apps in split view on iPad. Simply drag the vertical bar between the apps to resize them according to your preference.