How to Read Web Pages Offline with Chrome on Android
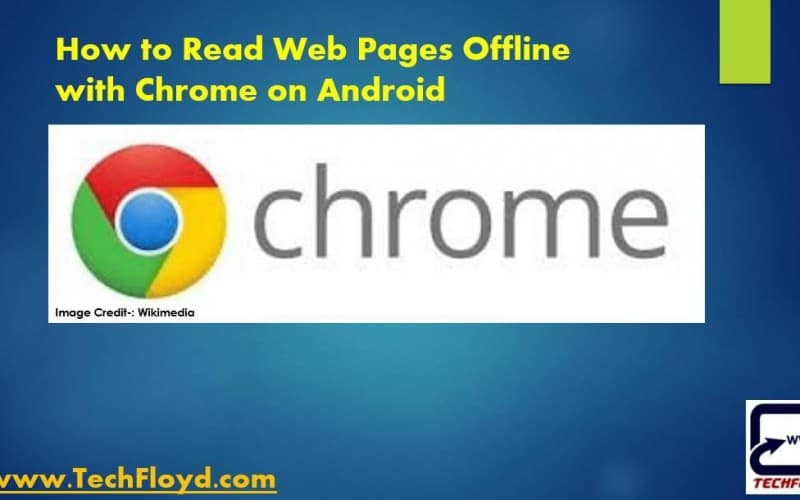
How to Read Web Pages Offline with Chrome on Android
Google Chrome is the most popular web browser over internet. As of February 2017, StatCounter estimates that Google Chrome has a 62% worldwide usage share of web browsers as a desktop browser. It also has 52% market share across all platforms combined,because it is also the most popular browser for smartphones.
To make browsing experience awesome Last year, Google introduced the ability to download any web page, so we can view the whole page completely offline. More than 45 million web pages are downloaded every week.
Updated Method
Reading web pages offline can be a useful feature for when you don’t have an internet connection or want to save data. Here’s how to read web pages offline with Chrome on Android:
- Open the Chrome app on your Android device.
- Navigate to the web page you want to save for offline reading.
- Tap the three-dot menu icon in the upper-right corner of the screen.
- Select “Download” from the drop-down menu.
- Chrome will begin downloading the web page, and you’ll see a notification when it’s complete.
- To access the downloaded web page, tap the three-dot menu icon again and select “Downloads.”
- Find the web page you saved and tap on it to open it.
Once the web page is downloaded, you can read it offline without an internet connection. Keep in mind that some web pages may not be available for offline reading due to their content or how they’re designed. Additionally, downloaded web pages may not be updated with the latest information if you don’t download them again.
How to Read Web Pages Offline with Chrome on Android
First, you can now long press on any link and select “Download link.” This feature is also available when you long press an article suggestion on the new tab page.

In addition, the next time you run into Chrome’s offline dinosaur, you’ll see the “Download Page Later” button. If you tap it, Chrome will automatically download the page for you when you get back online.
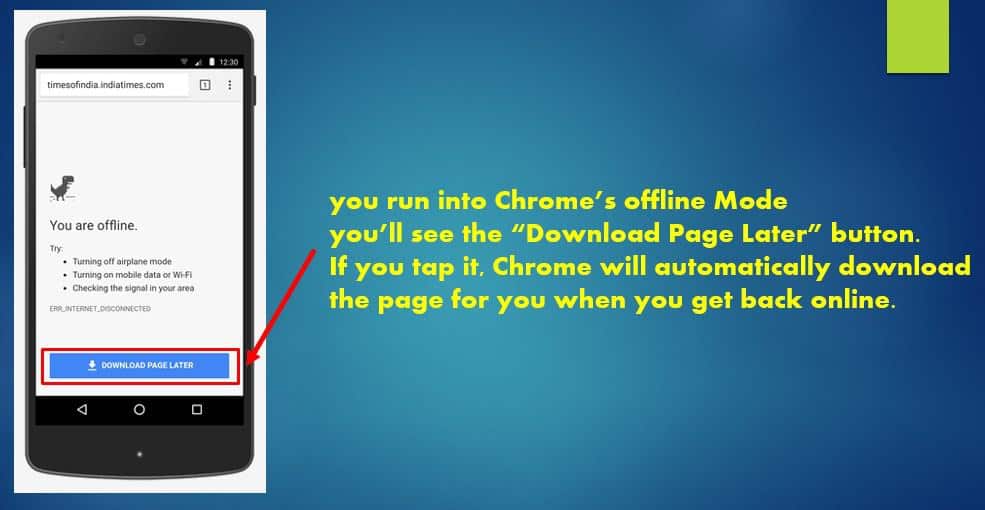
Google also making it easier for you to get back to the content you’ve downloaded. When you open a new tab, you will see articles that you have downloaded tagged with a new offline badge. We will also show a list of your recent downloads right on the page for easy access.

Now you’ll always have a ready-to-go list of pages or articles to read even if you are out of data for the month or lose the network in a dead zone. Update to the latest version of Chrome and tap the download icon on any page to get started.
Alternative ways to read Web Pages without Internet
Here are some alternative ways to read web pages without an internet connection:
- Save web pages as PDF files:
Many web browsers and online services allow you to save web pages as PDF files. Once saved, you can open and read the PDF files offline using a PDF reader app. - Use offline reading apps:
There are several apps available for iOS and Android devices that allow you to save web pages for offline reading. Examples include Pocket, Instapaper, and Readability. - Save web pages to your device’s storage:
Most mobile browsers have a feature that allows you to save web pages to your device’s storage. Once saved, you can open and read the web pages offline using the browser or a file manager app. - Use web page archiving services:
Web page archiving services like the Wayback Machine and Archive.today allow you to save web pages for offline viewing. Simply enter the URL of the web page you want to save, and the service will create an archived copy that you can access offline. - Print web pages:
You can also print web pages and read them offline as physical documents. Most browsers allow you to print web pages to PDF files, which you can save and read offline later.







