Chrome Task Manager Vs. Windows Task Manager
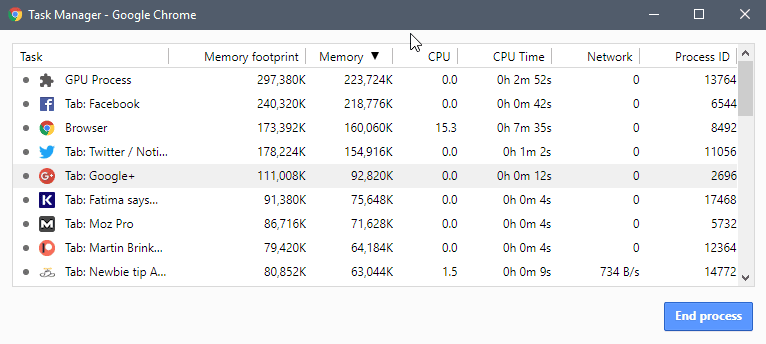
System resource monitoring is an essential aspect of ensuring optimal performance and efficiency of computer systems. Two widely used tools for this purpose are the Chrome Task Manager and the Windows Task Manager. This article aims to compare and contrast these two task managers, focusing on their functionalities for monitoring system resources and processes.
Both the Chrome Task Manager and the Windows Task Manager provide users with valuable insights into the resource utilization of their systems. However, they differ in terms of their user interfaces, features, and compatibility. Understanding these differences can help users choose the most suitable task manager for their specific needs.
In this article, we will explore the similarities and differences between the Chrome Task Manager and the Windows Task Manager. Additionally, we will provide step-by-step instructions on how to effectively use each task manager for monitoring system resources and processes.
By following the tips and techniques outlined in this article, users will be able to efficiently manage their system resources and optimize the performance of their computer systems.
Overview of System Resource Monitoring Tools
System resource monitoring tools provide valuable insights into the allocation and utilization of system resources, enabling efficient management of processes and optimization of system performance. These tools play a crucial role in identifying resource bottlenecks, monitoring CPU and memory usage, and detecting abnormal system behavior.
Chrome Task Manager and Windows Task Manager are two commonly used tools for monitoring system resources and processes. Chrome Task Manager provides a detailed view of the resources consumed by each Chrome tab and extension, allowing users to identify and terminate any resource-intensive processes.
On the other hand, Windows Task Manager offers a comprehensive overview of system performance, including CPU usage, memory usage, disk activity, and network activity. It also allows users to manage processes, monitor system performance in real-time, and troubleshoot any issues that may arise.
Both tools provide valuable insights into system resource allocation and help users optimize system performance.
Similarities between Chrome Task Manager and Windows Task Manager
Remarkably, the two aforementioned task management tools share striking resemblances in their functionalities and processes. Both the Chrome Task Manager and Windows Task Manager provide users with a comprehensive overview of system resources and processes running on their respective platforms. They allow users to monitor CPU, memory, and network usage, as well as view detailed information about individual processes.
Additionally, both tools offer the ability to end or terminate processes that may be causing performance issues. Moreover, they provide real-time updates and display resource usage in a user-friendly interface. These similarities make it easier for users to navigate and troubleshoot any system-related issues they may encounter.
Ultimately, the Chrome Task Manager and Windows Task Manager offer valuable insights and control over system resources, enhancing the overall user experience.
- Both tools provide an overview of system resource usage
- Users can monitor CPU, memory, and network usage
- Detailed information about individual processes is available
- Users have the ability to terminate processes causing performance issues.
Differences between Chrome Task Manager and Windows Task Manager
One key distinction between the two task management tools lies in their user interface design and layout.
The Chrome Task Manager has a more simplified and streamlined interface, with a tabular format that displays information such as the process name, memory usage, CPU usage, and network activity.
On the other hand, Windows Task Manager offers a more comprehensive and detailed view of system resources and processes. It provides multiple tabs and a hierarchical tree structure that allows users to navigate through different aspects of system performance, including processes, performance, and startup programs.
Additionally, Windows Task Manager offers additional features such as the ability to end processes, view process details, and monitor resource usage in real-time.
These differences in user interface and functionality cater to different user needs and preferences.
How to Use Chrome Task Manager for Monitoring System Resources and Processes
A practical method to keep track of the allocation of resources and the functioning of various operations is by utilizing the task management tool provided by Chrome. Chrome Task Manager allows users to monitor system resources and processes in a convenient and efficient manner. With its user-friendly interface, users can easily access and analyze information about the CPU, memory, and network usage of each tab and extension.
Additionally, the task manager provides detailed information about individual processes, such as their memory footprint and CPU usage. By using Chrome Task Manager, users can identify any resource-intensive processes and take appropriate actions to optimize their system’s performance.
Overall, Chrome Task Manager serves as a valuable tool for monitoring and managing system resources, allowing users to maintain an optimal browsing experience.
- Displays resource usage for each open tab and extension.
- Provides information about individual processes.
- Allows users to identify resource-intensive processes.
- Assists in optimizing system performance.
- Enhances the browsing experience.
How to Use Windows Task Manager for Monitoring System Resources and Processes
To effectively monitor and manage system resources and processes, users can utilize the Windows Task Manager, a powerful tool that provides comprehensive information about resource usage and allows for efficient optimization of system performance.
The Windows Task Manager can be accessed by pressing Ctrl+Shift+Esc or by right-clicking on the taskbar and selecting ‘Task Manager’ from the menu. Once open, users can navigate through various tabs such as Processes, Performance, and Startup to gain insights into CPU, memory, disk, and network usage.
The Processes tab displays a list of running applications and background processes, allowing users to identify resource-intensive programs and terminate them if necessary. The Performance tab provides real-time graphs and statistics for monitoring system performance, while the Startup tab allows users to manage programs that automatically start with Windows, thereby reducing startup time and improving overall system responsiveness.
Overall, the Windows Task Manager is an essential tool for monitoring and optimizing system resources and processes.
Tips for Efficiently Managing System Resources Using Task Managers
Windows Task Manager is a powerful tool for monitoring system resources and processes. Now, let’s explore some tips to efficiently manage these resources using task managers.
Firstly, it is essential to identify and prioritize the most resource-intensive processes. Task managers allow users to sort processes by CPU or memory usage, enabling them to pinpoint and address the bottlenecks.
Additionally, users should regularly monitor their system’s performance metrics to identify any anomalies or trends. By analyzing these metrics, users can make informed decisions regarding resource allocation and optimization.
Furthermore, task managers provide features to terminate or suspend unnecessary processes, freeing up valuable system resources. This can enhance overall performance and responsiveness.
Lastly, users should consider customizing task manager settings to display relevant information and enable notifications for critical events. By adopting these strategies, users can effectively manage system resources and maintain optimal performance.
Frequently Asked Questions
Can I use Chrome Task Manager on a Mac or Linux operating system?
Yes, the Chrome Task Manager can be used on both Mac and Linux operating systems. It provides information on system resources and processes specific to the Chrome browser, allowing users to monitor and manage them effectively.
Are there any limitations to what I can monitor using Chrome Task Manager?
There are limitations to what can be monitored using Chrome Task Manager. It can only monitor processes and resources within the Chrome browser, and not those outside of it or at the system level.
Can I terminate processes using Windows Task Manager?
Yes, processes can be terminated using Windows Task Manager. It allows users to end unresponsive programs or processes, freeing up system resources and resolving issues that may be causing system slowdown or instability.
How can I customize the information displayed in Chrome Task Manager or Windows Task Manager?
To customize the information displayed in the Chrome Task Manager or Windows Task Manager, users can typically right-click on the column headers and select the desired columns to be shown, such as CPU usage, memory usage, or process ID.
Can I use Chrome Task Manager or Windows Task Manager to monitor network usage?
Yes, both Chrome Task Manager and Windows Task Manager can be used to monitor network usage. They provide real-time information on network activity such as data usage, connection status, and bandwidth consumption.





