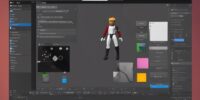How To Completely Uninstall Asus Armory Crate Software

Are you having trouble with the Asus Armory Crate software on your computer? Maybe it’s causing system slowdowns, crashes, or just taking up too much space. Whatever the reason, you’ve decided it’s time to completely uninstall it. But where do you begin?
Don’t worry, in this article, we’ll walk you through the steps of completely removing the Asus Armory Crate software from your computer.
First, we’ll explain what the Asus Armory Crate software is and why you might want to uninstall it. Then, we’ll provide you with a step-by-step guide on how to prepare your computer for uninstallation, how to uninstall the software using the Control Panel, and how to remove any remaining files and folders. We’ll also provide tips on using third-party uninstallers and troubleshooting common issues that may occur during the process.
By the end of this article, you’ll have a clean computer without the Asus Armory Crate software.
Key Takeaways
- Uninstalling Asus Armory Crate can improve system performance, address compatibility issues, and address privacy concerns.
- Before uninstalling, users should close the software and create a backup of their system.
- Uninstalling through the Control Panel is a straightforward process, but residual files may remain and third-party uninstallers like Revo Uninstaller, IObit Uninstaller, and CCleaner can provide a more thorough removal process.
- Troubleshooting tips include updating the program, resetting to default settings, and uninstalling and reinstalling the program.
Understanding the Asus Armory Crate Software
So, you’re probably familiar with the Asus Armory Crate software – it’s like a toolbox that helps you optimize your computer’s performance, and it kind of looks like a futuristic control panel with buttons and sliders you can click and adjust to your liking. It’s a pretty useful tool, but sometimes, you might want to uninstall it completely from your computer.
Maybe you’re experiencing some issues, or you just don’t need it anymore. Whatever the reason may be, it’s important to know how to uninstall it properly.
Before you start uninstalling, it’s important to understand what the Asus Armory Crate software does. It’s essentially a software suite that allows you to control and customize different aspects of your Asus computer, such as the RGB lighting, system performance, and fan speed. It’s designed to make it easier for you to optimize your computer’s performance and get the most out of your hardware.
So, if you’re thinking about uninstalling it, make sure you’re aware of what you’ll be losing and whether it’s worth it for you.
Reasons for Uninstalling Asus Armory Crate
There are plenty of reasons why you might want to get rid of this program. For one, it might be causing compatibility issues with other software or hardware on your device.
You may also find that it is taking up too much space on your hard drive or using too many system resources, making your device run slower than usual.
Some users may simply not find the program useful or may prefer to use other software for managing their system settings. Another reason for uninstalling Asus Armory Crate could be privacy concerns.
The program requires a lot of permissions to access different parts of your device, which could make some users uncomfortable. Additionally, some users may not want to share their usage data with Asus or may not want the program to collect information about their system settings.
Whatever your reason may be, if you decide to uninstall Asus Armory Crate, there are a few steps you can take to completely remove the program from your device.
Preparing Your Computer for Uninstallation
Before you can get rid of it, you’ll need to take a few steps to prepare your computer for removing this program that you no longer want or need.
The first step is to close the Asus Armory Crate software and any related applications that are running in the background. This will ensure that there are no conflicts or errors during the uninstallation process. You can do this by right-clicking on the taskbar and selecting ‘Task Manager’. From there, find the Asus Armory Crate and other related applications, right-click on them, and select ‘End Task’.
Next, you should create a backup of your system, including all your important files and data. This is important in case anything goes wrong during the uninstallation process. You can do this by using the built-in Windows backup tool or by using a third-party backup software.
Once the backup is complete, you’re ready to proceed with the uninstallation process.
Uninstalling Asus Armory Crate from Control Panel
Ready to get rid of that pesky program that’s been causing issues on your computer? Let’s dive into the steps for removing it through the Control Panel. Uninstalling Asus Armory Crate is a straightforward process that can be done in just a few clicks. Here’s how:
- Open the Control Panel by searching for it in the Windows search bar or by clicking on the Start menu and scrolling down to Windows System. From there, select Control Panel.
- In the Control Panel, navigate to Programs and Features. This will open up a list of all the programs installed on your computer.
- Find Asus Armory Crate in the list and click on it to select it.
- Click on the Uninstall button at the top of the list and follow the prompts to complete the uninstallation process.
Uninstalling Asus Armory Crate through the Control Panel is a quick and easy way to remove the program from your computer. However, it’s important to note that there may be some residual files left behind. In the next section, we’ll discuss how to ensure that all traces of the program have been removed.
Removing Asus Armory Crate Files and Folders
To ensure your computer is free of leftover files and folders after uninstalling Asus Armory Crate through the Control Panel, take a few extra steps. First, navigate to the installation folder, usually located in ‘Program Files’ or ‘Program Files (x86).’ Right-click on the folder and select ‘Delete’ to remove it completely.
Next, check for any remaining files and folders related to Armory Crate in the ‘AppData’ folder. To do this, press the Windows key + R, type ‘%appdata%’ in the Run dialog box, and hit Enter. Look for any Asus or Armory Crate folders, right-click on them, and select ‘Delete.’
Finally, empty your Recycle Bin to permanently get rid of the files and folders. By following these steps, you can ensure that all traces of Asus Armory Crate are removed from your computer.
Using Third-Party Uninstallers for Complete Removal
If you want to make sure all traces of the program are erased from your system, you can use third-party uninstallers that provide a more thorough removal process. These uninstallers are designed to remove all the files, folders, and registry entries associated with the program, ensuring that it is completely uninstalled from your computer.
Some popular third-party uninstallers include Revo Uninstaller, IObit Uninstaller, and CCleaner. When using a third-party uninstaller, it’s important to follow the instructions carefully to avoid accidentally removing important system files. These uninstallers typically provide a scanning feature that detects all the files and registry entries associated with the program, and then removes them one by one.
Once the uninstallation process is complete, you should restart your computer to ensure that all the changes take effect. By using a third-party uninstaller, you can ensure that Asus Armory Crate is completely removed from your system, freeing up valuable disk space and improving performance.
Troubleshooting Common Issues
Experiencing difficulties with the program? Don’t worry, troubleshooting common issues is a breeze with these helpful tips and tricks.
First, make sure that you have the latest version of the program installed. Check the manufacturer’s website for any updates and download them if necessary. This could potentially solve any bugs or glitches that you may be experiencing.
If updating the program does not solve the issue, try resetting the program to default settings. You can do this by going into the program’s settings and selecting the option to reset to default.
If this still does not work, try uninstalling and reinstalling the program. Be sure to use a third-party uninstaller to ensure that all files and registry entries associated with the program are completely removed.
By following these troubleshooting steps, you can ensure that the program is functioning properly or completely removed from your system.
Enjoying a Clean Computer without Asus Armory Crate
Improve your computer’s performance and keep it clutter-free by ditching the unnecessary program, Asus Armory Crate. After completely uninstalling the software, you can enjoy a faster and more organized computer experience.
With the removal of unwanted programs, files, and registry entries, you’ll have more space and resources available for the programs you actually use. To make sure your computer stays clean after the uninstallation process, here are some tips you can follow:
- Regularly run a system scan with your antivirus software to ensure no malicious files or malware have infiltrated your system.
- Use the built-in Windows Disk Cleanup tool to remove temporary files and other unnecessary data from your hard drive.
- Be cautious when downloading and installing software. Always opt for the custom installation option and carefully read through each step to avoid installing unnecessary programs.
By following these tips, you can enjoy a clean and efficient computer experience without the hassle of unnecessary programs like Asus Armory Crate.
Conclusion
Congratulations! You’ve successfully uninstalled the Asus Armory Crate software from your computer. You may now enjoy a cleaner and smoother system without the unnecessary features and bloatware that may have been causing issues and slowing down your machine.
Remember, before uninstalling any software, it’s important to understand its purpose and the consequences of removing it. In the case of Asus Armory Crate, it may have been useful for controlling your Asus hardware components, but it may also have been causing problems and taking up valuable resources.
By following the steps outlined in this article, you can safely and completely remove it from your system. If you encounter any issues during the process, don’t hesitate to reach out for help and troubleshooting tips.
Happy computing!