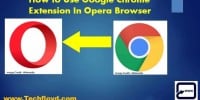How To Enable And Use Google Chrome’s Built-In Password Manager?

Google Chrome’s built-in password manager is a convenient tool that allows users to securely store and manage their passwords for various websites. This article provides a comprehensive guide on how to enable and effectively utilize this feature.
By enabling the password manager, users can conveniently save passwords for different websites and have them automatically filled in when needed. Additionally, users can easily view and manage their saved passwords, as well as generate strong and secure passwords for enhanced security.
Furthermore, this feature allows for the synchronization of passwords across devices, enabling seamless access from different platforms. To further enhance security, users can also enable two-factor authentication.
By following the step-by-step directions outlined in this article, users can effectively leverage Google Chrome’s built-in password manager to streamline their online security and password management practices.
Key Takeaways
- Google Chrome’s built-in password manager simplifies password management and enhances user experience and convenience.
- The password manager can save, autofill, and generate strong and secure passwords.
- Syncing passwords across devices ensures seamless access to accounts and eliminates the need to remember passwords for different devices.
- Enabling two-factor authentication adds an extra layer of protection, enhances account security, and reduces the risk of unauthorized access.
Enable Google Chrome’s Password Manager
To enable Google Chrome’s Password Manager, users can access the settings menu and select the option to enable the built-in password manager feature. Once enabled, the password manager will automatically save and fill in passwords for websites visited by the user.
To access the settings menu, users can click on the three vertical dots located in the top-right corner of the Chrome window and then click on ‘Settings.’ From there, users can scroll down and click on ‘Passwords’ to find the option to enable the password manager.
Additionally, users can choose to sync their passwords across devices by signing in to their Google account. This feature provides a convenient and secure way for users to manage and access their passwords within the Chrome browser.
Set Up Your Master Password
Establishing a master password is an essential step in configuring the integrated password management feature of the popular internet browser. Google Chrome’s built-in password manager allows users to securely store and manage their login credentials for various websites. By setting up a master password, users add an extra layer of protection to their stored passwords.
To set up a master password in Google Chrome, users need to access the browser’s settings menu and navigate to the ‘Passwords’ section. From there, they can enable the ‘Ask Google Chrome to save passwords’ option and click on the ‘Set up’ button next to ‘Saved Passwords.’ Users will then be prompted to enter and confirm their desired master password. It is important to choose a strong, unique master password that is not easily guessable to maximize security.
Once the master password is set up, it will be required whenever users want to view or manage their saved passwords in Google Chrome.
Save Passwords for Websites
By securely storing and managing login credentials for various websites, users can conveniently access their passwords through the integrated password management feature of the popular internet browser.
Google Chrome’s built-in password manager allows users to save and autofill passwords for websites they visit frequently. When a user enters their login information on a website, Chrome prompts them to save the password. This data is then stored securely in the browser’s password manager, which is protected by the user’s Google Account credentials.
To access saved passwords, users can go to the Chrome settings menu, select ‘Passwords,’ and view a list of saved login credentials. From there, users can easily search for specific websites or delete saved passwords if needed.
This feature provides a convenient and secure way for users to manage and access their website passwords.
Autofill Passwords on Websites
Autofill passwords on websites allows for the seamless and efficient completion of login forms, as the browser automatically populates the required fields with the stored login credentials. Google Chrome’s built-in password manager offers this feature, making it convenient for users to log in to their accounts without the need to manually enter their passwords each time.
When a user visits a website where credentials have been previously saved, Chrome automatically fills in the username and password fields, saving time and effort. This feature enhances user experience and streamlines the login process, particularly for websites that require frequent logins.
By enabling and utilizing Chrome’s autofill password feature, users can have a more convenient and hassle-free browsing experience, eliminating the need to remember and manually input passwords for various websites.
View and Manage Saved Passwords
When accessing the password management settings, users are presented with an organized and visually appealing interface that allows them to effortlessly view and manage their stored login credentials. This feature is built into Google Chrome and provides users with a convenient way to access their saved passwords.
To view and manage saved passwords, users can navigate to the Chrome settings menu and select the ‘Passwords’ option. Here, a list of all saved passwords is displayed, including the associated website or app, username, and an option to view or remove the password. Users can also use the search bar to quickly find specific passwords.
Additionally, Chrome offers the option to export saved passwords or import passwords from other sources, providing users with flexibility and control over their login credentials.
Generate Strong and Secure Passwords
To enhance online security, Google Chrome offers a feature that generates strong and secure passwords, ensuring users have robust credentials to protect their accounts. This built-in password generator is a valuable tool for individuals who struggle to create strong passwords on their own.
The generator creates passwords that are difficult to guess and are a combination of uppercase and lowercase letters, numbers, and special characters. Additionally, the generated passwords are unique for each website, reducing the risk of password reuse.
The feature also saves the generated password automatically, making it convenient for users. By using this password generator, users can significantly improve their online security and reduce the risk of their accounts being compromised.
Sync Passwords Across Devices
Synchronizing passwords across multiple devices is a crucial feature that ensures seamless access to accounts and enhances user convenience. Google Chrome’s built-in password manager offers this functionality by allowing users to sync their passwords across different devices.
Once enabled, the password manager securely stores passwords and syncs them across devices using the user’s Google account. This means that passwords saved on one device can be accessed on another device, such as a smartphone or tablet.
This feature eliminates the need to remember multiple passwords for different devices and platforms, making it easier for users to log in to their accounts. Additionally, syncing passwords across devices also ensures that users have access to their passwords even if one device is lost or stolen.
Overall, this feature simplifies the management of passwords and enhances user experience.
Enhance Security with Two-Factor Authentication
Enhancing security with two-factor authentication adds an additional layer of protection to user accounts, reducing the risk of unauthorized access. This authentication method requires users to provide two types of identification: their password and a second form of verification, such as a unique code sent to their mobile device.
By incorporating two-factor authentication, Google Chrome’s built-in password manager ensures that even if a user’s password is compromised, hackers still cannot gain access to their accounts without the second form of verification. This feature significantly enhances the security of user accounts and provides peace of mind.
The benefits of two-factor authentication include:
- Increased resistance against phishing attacks.
- Protection against unauthorized access, even if passwords are stolen.
- Enhanced security for sensitive data, such as financial information or personal documents.
By enabling two-factor authentication, users can fortify their online security and protect their valuable information from potential threats.
Frequently Asked Questions
Can I use Google Chrome’s password manager on other web browsers?
No, Google Chrome’s password manager is designed specifically for use within the Google Chrome browser and cannot be used on other web browsers. It is not compatible with other browser platforms.
Can I import passwords from another password manager into Google Chrome’s password manager?
Passwords from another password manager can be imported into Google Chrome’s password manager. This allows users to transfer their existing passwords and consolidate them into one centralized location for easier management and convenience.
Can I use Google Chrome’s password manager on my mobile device?
Yes, Google Chrome’s password manager can be used on mobile devices. It allows users to securely store and autofill passwords across different platforms, providing convenience and enhanced security for mobile users.
Can I share my saved passwords with other people?
No, Google Chrome’s built-in password manager does not allow users to share their saved passwords with other people. It is designed to securely store passwords for individual use and does not provide a feature for password sharing.
Can I export my saved passwords from Google Chrome’s password manager?
Yes, it is possible to export saved passwords from Google Chrome’s password manager. This functionality allows users to transfer their passwords to other password managers or store them for backup purposes.