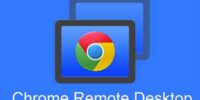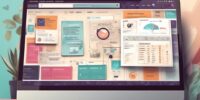How To Enable Dark Mode In Google Chrome?
Dark mode has become increasingly popular among users due to its aesthetic appeal and potential benefits for eye strain.
With Google Chrome being one of the most widely used web browsers, enabling dark mode can enhance the browsing experience for many individuals.
This article provides a step-by-step guide on how to enable dark mode in Google Chrome.
By accessing the browser’s settings and navigating to the appearance settings, users can select the dark mode option and customize their preferences.
Additionally, this article offers instructions on enabling dark mode for specific websites and disabling it if desired.
It is crucial to stay up to date with Chrome updates to ensure a seamless dark mode experience.
By following these instructions, users can enjoy a darker browsing experience that is visually appealing and potentially less straining on the eyes.
Key Takeaways
- Dark mode in Google Chrome enhances the browsing experience and reduces eye strain.
- It can be enabled through browser settings and customized for specific websites.
- Dark mode provides a visually comfortable experience, especially in low-light environments, and offers aesthetic appeal.
- Enabling dark mode in Google Chrome involves accessing browser settings and navigating to appearance settings.
Open Google Chrome Settings
To access the necessary configuration options, users should navigate to the settings menu by clicking on the three vertical dots located in the upper right-hand corner of the Google Chrome browser window. Once the settings menu is displayed, users can scroll down and click on the ‘Settings’ option.
This will open a new tab with various settings categories on the left-hand side. Users should then click on the ‘Appearance’ category to access the appearance settings.
Within the appearance settings, users will find the ‘Theme’ option. By clicking on the dropdown menu, users can select the ‘Dark’ option to enable dark mode in Google Chrome. The changes will take effect immediately, providing a dark color scheme to the browser’s interface.
Navigate to Appearance Settings
Navigate to the settings menu in the browser to access the appearance options for adjusting the visual display of the interface. Once you have opened the settings menu, follow these steps to navigate to the appearance settings:
-
Scroll down the settings page until you find the ‘Appearance’ section.
-
Click on the ‘Appearance’ option to expand the submenu.
-
Within the submenu, locate the ‘Themes’ option and click on it.
By following these steps, you will be able to access the appearance settings in Google Chrome. This will allow you to customize the visual display of the browser interface, including enabling dark mode.
It is worth noting that dark mode provides a more visually comfortable experience, particularly in low-light environments, as it reduces eye strain by using darker colors for the interface elements.
Select the Dark Mode Option
The next step in customizing the visual display of the browser interface involves selecting a specific option related to the appearance settings.
Once you have navigated to the Appearance Settings in Google Chrome, you will find various options to modify the interface. Among these options, there is a dedicated Dark Mode option that can be selected.
Enabling the Dark Mode option changes the color scheme of the browser from the traditional light mode to a darker color palette. This modification is aimed at reducing eye strain and providing a more visually comfortable experience, especially in low-light environments. Dark Mode also offers aesthetic appeal for users who prefer a sleek and modern look.
To enable Dark Mode, simply click on the checkbox or toggle switch next to the Dark Mode option, and the browser interface will be transformed accordingly.
Customize Dark Mode Preferences
Customizing Dark Mode preferences allows users to personalize their browsing experience and create a visually appealing interface that is comfortable and easy on the eyes, enhancing their overall satisfaction and enjoyment.
By accessing the Dark Mode settings in Google Chrome, users can tailor the appearance of their browser to suit their individual preferences.
Here are three key ways to customize Dark Mode:
-
Adjust the contrast: Users can modify the contrast level to make the text and images more distinct and easier to read.
-
Change the color scheme: Chrome offers various color options for Dark Mode, allowing users to select a scheme that aligns with their aesthetic preferences.
-
Enable or disable specific features: Users have the flexibility to enable or disable specific features, such as darkening scrollbars or inverting images, to create a personalized browsing experience.
Overall, customizing Dark Mode preferences in Google Chrome empowers users to personalize their browsing experience and optimize visual comfort.
Enjoy a Darker Browsing Experience
Enhance your browsing experience with a visually soothing interface that reduces eyestrain and promotes a more comfortable reading environment.
By enabling Dark Mode in Google Chrome, you can enjoy a darker browsing experience that is particularly beneficial in low-light conditions. Dark Mode replaces the bright white background with a darker color scheme, reducing the amount of light emitted by your screen. This can alleviate eye fatigue and make it easier to read content for extended periods.
Additionally, Dark Mode can help conserve battery life for devices with OLED screens, as darker pixels require less power.
To enable Dark Mode in Google Chrome, simply go to the browser settings, click on ‘Appearance,’ and select the Dark Mode option.
Enable Dark Mode for Specific Websites
Optimize your browsing experience by adjusting the color scheme of specific websites to reduce eyestrain and create a more comfortable reading environment. Enabling dark mode for specific websites can be done using browser extensions such as Dark Reader or Night Eye. These extensions allow users to toggle between light and dark modes for individual websites, providing a customized browsing experience.
Additionally, some websites have built-in options to enable dark mode. Users can navigate to the website’s settings or preferences and look for a dark mode or theme option.
By enabling dark mode for specific websites, users can enjoy a visually appealing and less straining browsing experience, especially during nighttime or in low-light environments.
-
Dark mode browser extensions:
- Dark Reader
- Night Eye
-
Websites with built-in dark mode options:
- Website A
- Website B
Disable Dark Mode if Desired
To further enhance user experience, Google Chrome provides the option to disable dark mode if preferred.
This feature allows users to revert to the default light mode appearance for all websites. By disabling dark mode, websites will be displayed with their original colors and design, providing a brighter and more traditional browsing experience.
To disable dark mode, users can follow a simple procedure. First, click on the three-dot menu icon located at the top right corner of the browser window. Then, select the ‘Settings’ option from the drop-down menu.
Next, navigate to the ‘Appearance’ section and toggle off the ‘Dark mode’ option.
By following these steps, users can easily disable dark mode in Google Chrome and revert to the standard light mode interface.
Stay Up to Date with Chrome Updates
Staying informed about the latest updates for the Chrome browser is crucial for users to ensure they are benefiting from the most recent features and improvements. Google regularly releases updates for Chrome, which not only address security issues but also introduce new functionalities. To stay up to date, users can enable automatic updates in Chrome settings. This way, the browser will automatically download and install the latest updates without any manual intervention. Additionally, users can check for updates manually by clicking on the three-dot menu icon in the top-right corner of the browser window, selecting "Help," and then choosing "About Google Chrome." This will display the current version of Chrome and automatically check for updates. Staying updated with Chrome’s latest releases ensures users can take advantage of the newest features and enhancements.
| Update Type | Description | Benefits | ||||
|---|---|---|---|---|---|---|
| Security Updates | Address vulnerabilities and protect against threats. | Enhanced browsing security. | ||||
| Feature Updates | Introduce new functionalities and improvements. | Access to the latest tools and features. | ||||
| Performance Updates | Optimize browser performance and speed. | Faster and smoother browsing experience. | Privacy Enhancements | Strengthen user privacy and protect against online tracking. | Enhanced protection of personal data and browsing history. |
Frequently Asked Questions
Can I enable dark mode on Google Chrome for specific websites?
Yes, it is possible to enable dark mode on Google Chrome for specific websites. This can be achieved by using browser extensions or by modifying the website’s CSS code using developer tools.
How can I customize my dark mode preferences on Google Chrome?
Customizing dark mode preferences on Google Chrome involves accessing the browser’s settings, navigating to the Appearance section, and selecting the desired dark mode options such as dark mode for all websites or exceptions for specific sites.
Is it possible to disable dark mode on Google Chrome if I change my mind?
Yes, it is possible to disable dark mode on Google Chrome if the user changes their mind. The user can simply go into the Chrome settings and toggle off the dark mode option.
How can I stay up to date with Chrome updates?
Staying up to date with Chrome updates can be achieved by regularly checking for updates through the browser’s settings menu or by enabling automatic updates. This ensures that users have the latest features, security patches, and bug fixes.
Are there any limitations or known issues with using dark mode on Google Chrome?
Using dark mode in Google Chrome may have limitations or known issues. These can include compatibility problems with certain websites or extensions, reduced readability for some users, and potential strain on the eyes in low-light environments.