How to Share Files on Google Drive With Non-Google Users
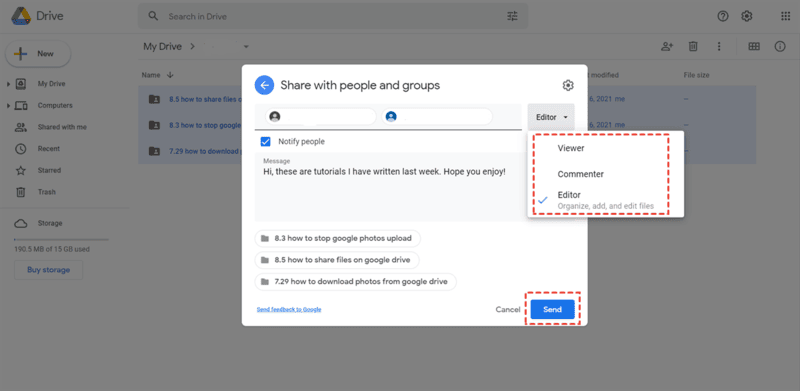
To share files on Google Drive with non-Google users, you can either create a shareable link or invite them via their email address. This allows them to access and collaborate on the files without needing a Google account.
Key Takeaways
- Share files with non-Google users through shareable links or email invitations
- Set specific permissions and restrictions for non-Google users
- Troubleshoot sharing issues by checking settings and permissions
- Choose the right sharing option for non-Google users based on their access needs and security measures
Understanding Google Drive Sharing Permissions
Understanding Google Drive sharing permissions is essential for effectively managing and controlling access to your files and folders. Google Drive offers a range of options that allow you to share files with non-Google users while still maintaining restrictions and ensuring the security of your data.
When sharing files with non-Google users, you have the ability to set specific permissions and restrictions. By default, non-Google users can only view files and folders that have been shared with them. This ensures that they cannot make any changes or edits to your files. However, you also have the option to grant non-Google users the ability to comment or even edit the files, depending on your requirements.
Troubleshooting file sharing on Google Drive can sometimes be a challenge, especially when it comes to non-Google users. If a non-Google user is having trouble accessing or viewing a shared file, there are a few steps you can take to resolve the issue. First, make sure that the sharing settings on the file are correct and that the non-Google user has been granted the necessary permissions. Additionally, you may need to check if the non-Google user has a compatible file viewer or if they need to sign in with a Google account to access the file.
Understanding Google Drive sharing permissions and troubleshooting file sharing issues will help you ensure that your files are accessible to the right people while maintaining control over your data.
Step-By-Step Guide to Sharing Files With Non-Google Users
To share files with non-Google users on Google Drive, follow these step-by-step instructions.
- Open Google Drive and locate the file you want to share. Right-click on the file and select ‘Share.’
- In the ‘Share with people and groups’ window, enter the email addresses of the non-Google users you want to share the file with. You can also choose whether they can view, comment, or edit the file.
- Click on the ‘Advanced’ button to further customize the sharing permissions. Here, you can set restrictions for non-Google users, such as preventing them from downloading or printing the file.
- If non-Google users encounter any sharing issues, troubleshoot by checking their email addresses for typos or ensuring that they have permission to access the file.
- For added security, you can also choose to send non-Google users a link to the file instead of directly sharing it with their email addresses. This way, they can access the file without needing a Google account.
Following these steps will help you share files with non-Google users on Google Drive, while also addressing any potential restrictions or troubleshooting issues that may arise.
Choosing the Right Sharing Option for Non-Google Users
When sharing files on Google Drive with non-Google users, it is important to consider the available sharing options.
Non-Google sharing options include link sharing, where a link is generated and can be sent to anyone, and email sharing, where specific email addresses are granted access to the file.
Additionally, it is important to set the appropriate sharing settings for outsiders, such as allowing them to view or edit the file.
Non-Google Sharing Options
For users who do not utilize Google services, there are alternative sharing options available to ensure efficient collaboration and file sharing.
Here are three alternative file sharing platforms that can be used:
- Dropbox: One of the most popular cloud storage solutions, Dropbox allows users to share files with non-Google users by generating a shareable link. This link can be sent via email or other messaging platforms, providing easy access to the shared files.
- Microsoft OneDrive: Another widely used cloud storage service, OneDrive enables users to share files with non-Google users by sending them a link. Non-Google users can access the shared files without the need for a Microsoft account.
- Box: Box is a secure content management and collaboration platform that allows users to share files with non-Google users by generating share links. It offers advanced security features and access controls to ensure the privacy and confidentiality of shared files.
When sharing files with non-Google users, it is important to consider security considerations. Ensure that the sharing options chosen provide appropriate access controls and encryption to protect sensitive information.
File Access for Non-Google Users
There are several efficient file sharing options available for non-Google users to ensure seamless collaboration and accessibility. When sharing files with non-Google users, it is important to choose the right sharing option that provides both ease of use and adequate security measures.
Google Drive offers multiple file transfer methods for non-Google users, including sharing files via email, generating shareable links, or inviting them to collaborate directly on the file. Each method offers different levels of access and control, allowing you to customize the sharing experience based on your specific requirements.
To ensure file security, Google Drive provides options to set permissions, restrict access, and enable password protection for shared files. These measures ensure that your files remain protected and accessible only to authorized individuals, providing peace of mind when collaborating with non-Google users.
Sharing Settings for Outsiders
To ensure seamless collaboration and accessibility for non-Google users, it is crucial to select the appropriate sharing option that combines user-friendly features with robust security measures.
When sharing files with outsiders on Google Drive, consider the following options:
- View Only: Granting view-only access allows non-Google users to see the file but not make any changes. This is suitable for sharing read-only documents or presentations.
- Comment Access: Enabling comment access permits non-Google users to leave comments on the file without being able to edit the content. This is useful when you want to gather feedback or input from external parties.
- Edit Access: Granting edit access enables non-Google users to modify the file. However, exercise caution as this option may compromise file security. It is advisable to only grant edit access to trusted individuals.
Granting Access to Non-Google Users via Email
In order to provide access to non-Google users, you can easily grant them permission through their email addresses. This allows them to access and collaborate on files within your Google Drive.
To grant access, you can follow these simple steps:
- Open Google Drive and navigate to the file or folder you want to share.
- Right-click on the file or folder and select ‘Share’.
- In the ‘Share with people and groups’ window, enter the email address of the non-Google user.
- Choose the appropriate permission level for the user – whether they can view, comment, or edit the file.
- Click on the ‘Send’ button to send an email invitation to the user.
Sharing Files With Non-Google Users via Link
Sharing files with non-Google users via link offers a convenient and secure way to provide access to your files on Google Drive. With just a few clicks, you can generate a link that can be shared with anyone, regardless of whether they have a Google account or not.
Here are some key benefits and best practices to consider when sharing files with non-Google users via link:
- Easy access: Non-Google users can access the files simply by clicking on the link, eliminating the need for them to sign in or create a Google account. This makes the process seamless and user-friendly.
- Control over access: You can choose whether to allow non-Google users to view, comment, or edit the files. This gives you the flexibility to determine the level of access you want to grant.
- Enhanced security: Google Drive provides robust security features, including encryption and two-factor authentication, to protect your files. By sharing files via link, you can ensure that only authorized individuals have access to your sensitive information.
To ensure the best practices for sharing sensitive files with non-Google users, consider the following:
- Limit access duration: Set an expiry date for the link to ensure that access to the files is revoked after a specific period.
- Password protect the link: Add an extra layer of security by requiring a password to access the shared files.
- Monitor file activity: Regularly review the file’s sharing settings and track any changes or unauthorized access.
Collaborating With Non-Google Users in Real-Time
Collaborating with non-Google users in real-time is a seamless process on Google Drive. Users can invite non-Google users to collaborate on files, allowing them to edit, comment, and view changes in real-time.
This enables efficient collaboration and communication, regardless of the user’s preferred platform or email provider.
Real-Time Collaboration With Non-Google Users
Users can engage in real-time collaboration on Google Drive with individuals who do not have a Google account. This feature allows for seamless collaboration between Google and non-Google users, enabling teams to work together efficiently.
The benefits of real-time collaboration with non-Google users include:
- Flexibility: Non-Google users can participate in real-time collaboration without the need for a Google account, giving them the freedom to contribute to projects seamlessly.
- Accessibility: Real-time collaboration with non-Google users allows for inclusivity, ensuring that everyone can work together regardless of their preferred tools or platforms.
- Efficiency: With real-time collaboration, teams can work simultaneously on the same document, spreadsheet, or presentation, increasing productivity and reducing the need for back-and-forth communication.
Sharing Files Seamlessly
With the ability to seamlessly integrate non-Google users into real-time collaboration, Google Drive offers a streamlined solution for sharing files and working together efficiently.
The process of sharing files on Google Drive is simple and user-friendly, ensuring that collaborating with non-Google users is a smooth experience. By granting access to specific files or folders, you can seamlessly share documents, spreadsheets, presentations, and more with individuals who do not have a Google account. This eliminates the need for multiple file sharing platforms and allows for easy collaboration across different organizations or teams.
Moreover, Google Drive ensures secure file sharing by providing various permission settings, allowing you to control who can view, edit, or comment on your shared files. This ensures that your data remains confidential and protected while collaborating with non-Google users.
Managing and Revoking Access for Non-Google Users
To effectively manage access for individuals who do not have a Google account, it is important to familiarize oneself with the various options available on Google Drive. Here are some key steps to managing and revoking access for non-Google users:
- Setting Permissions: When sharing a file or folder with non-Google users, you can set specific permissions to control their access. You can choose to grant them view-only access, allow them to comment, or give them full editing rights. This helps ensure that they can only perform actions that align with your preferences.
- Managing Collaborators: Google Drive allows you to easily manage the list of collaborators on a shared file or folder. You can add or remove non-Google users as collaborators at any time. This enables you to keep control over who has access to your files and who can contribute to them.
- Revoking Access: If you no longer want to grant access to a non-Google user, you can simply revoke their access. This ensures that they can no longer view or edit the file. It’s a straightforward process that allows you to maintain control over your shared files.
Frequently Asked Questions
Can I Share Files From My Google Drive With Non-Google Users if I Don’t Have Their Email Addresses?
To securely share files from Google Drive with non-Google users who don’t have email addresses, you can generate a shareable link and provide it to them. This allows them to access the files without needing an email account.
Is It Possible to Set an Expiration Date for the Access I Grant to Non-Google Users?
Yes, it is possible to set an expiration date for the access granted to non-Google users on shared files. This allows users to revoke access once the expiration date is reached, providing enhanced control and security. Additionally, different levels of access can be set for non-Google users on shared files.
Can Non-Google Users Edit the Files I Share With Them?
Non-Google users can collaborate on shared files on Google Drive, provided the necessary permissions are granted. To revoke access, the file owner can remove the user’s email address from the shared file’s access list.
How Can I Track Changes Made by Non-Google Users to the Shared Files?
To track changes made by non-Google users to shared files, you can enable the “View history” option in Google Drive. Additionally, to revoke access for non-Google users, you can remove their permissions from the file or folder settings.
Is It Possible to Share a Folder With Multiple Non-Google Users at Once?
Sharing a Google Drive folder with multiple non-Google users at once is indeed possible. This provides an alternative to email-based sharing and allows for efficient management of permissions for non-Google users.







