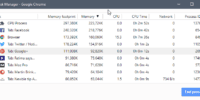What Is Tab Management In Google Chrome And How To Organize Your Tabs?
Tab management is a crucial aspect of web browsing, especially for those who frequently use Google Chrome. With the increasing number of tabs open, it becomes challenging to navigate and locate specific information efficiently.
This article aims to provide an objective and impersonal overview of tab management in Google Chrome and offer strategies for organizing tabs effectively. It will explore the basics of tab management, including the use of extensions and tools, creating a categorization system, utilizing keyboard shortcuts, and taking advantage of Chrome’s built-in features.
Additionally, this article will discuss the importance of setting limits and prioritizing tabs, as well as regularly cleaning up and closing unused tabs. Lastly, it will address the synchronization and management of tabs across multiple devices.
By implementing these strategies, users can optimize their browsing experience and increase productivity.
Key Takeaways
- Tab management in Google Chrome is crucial for efficient web browsing.
- Tab grouping, pinning tabs, and using keyboard shortcuts are effective techniques for organizing tabs.
- Extensions like Tab Wrangler and OneTab can help close inactive tabs and consolidate open tabs.
- Syncing tabs across devices allows for easy access and collaboration.
Understand the Basics of Tab Management
Understanding the fundamentals of tab management is crucial for effectively organizing and controlling the numerous tabs open in Google Chrome.
Tab management refers to the practice of organizing, manipulating, and navigating through multiple open tabs in a web browser. It allows users to enhance their browsing experience, improve productivity, and maintain a clutter-free workspace.
Google Chrome offers various features for efficient tab management, such as tab grouping, pinning tabs, and using keyboard shortcuts.
Tab grouping enables users to categorize related tabs, making it easier to locate and switch between them.
Pinning tabs allows users to keep frequently accessed websites readily available and prevents accidental closure.
Keyboard shortcuts provide quick access to tab-related functions, allowing users to navigate seamlessly through their browsing sessions.
By understanding and utilizing these tab management techniques, users can optimize their workflow, reduce distractions, and improve their overall browsing efficiency.
Use Extensions and Tools for Tab Organization
To enhance the efficiency of navigating and categorizing web content, a variety of browser extensions and tools are available for users to employ.
These tools provide additional features and options to manage tabs effectively in Google Chrome.
One popular extension is Tab Wrangler, which automatically closes inactive tabs after a specified period.
Another useful extension is OneTab, which consolidates all open tabs into a single tab, reducing clutter and saving memory.
Additionally, users can utilize tab grouping features such as Tab Groups in Chrome, allowing them to organize related tabs into separate groups for easy access and management.
Furthermore, tools like Session Buddy enable users to save and restore tab sessions, making it convenient to revisit previously opened tabs.
Overall, these extensions and tools provide users with efficient ways to organize their tabs and enhance their browsing experience.
Create a System for Categorizing Your Tabs
Implementing a systematic categorization structure for web content navigation allows for efficient organization and streamlined access to different categories of information.
Creating a system for categorizing tabs in Google Chrome helps users manage their browsing experience effectively. One way to categorize tabs is by grouping them based on specific topics or themes.
For example, users can create categories such as ‘Work,’ ‘Personal,’ ‘News,’ or ‘Entertainment.’ By assigning each tab to a relevant category, users can easily locate and access specific types of information without the need to search through a cluttered browser window.
Additionally, users can utilize features such as color-coding or labeling tabs to further enhance the organization. This systematic approach to tab management promotes productivity and ensures a more seamless browsing experience.
Utilize Keyboard Shortcuts for Efficient Tab Navigation
Efficiently navigating between different tabs can be achieved by utilizing keyboard shortcuts, which offer a quicker and more seamless browsing experience. Google Chrome provides a range of keyboard shortcuts that allow users to easily switch between tabs, open new tabs, and close tabs without the need for a mouse. By memorizing and utilizing these shortcuts, users can save valuable time and increase their productivity while browsing the internet.
Below is a table showcasing some useful keyboard shortcuts for tab navigation in Google Chrome:
| Shortcut | Function |
|---|---|
| Ctrl + Tab | Switch to the next tab |
| Ctrl + Shift + Tab | Switch to the previous tab |
| Ctrl + T | Open a new tab |
| Ctrl + W | Close the current tab |
By incorporating these keyboard shortcuts into their browsing habits, users can efficiently navigate between tabs and better organize their browsing experience in Google Chrome.
Take Advantage of Chrome’s Built-in Features
Taking advantage of the built-in features of the browser can enhance the browsing experience and facilitate seamless navigation. Google Chrome offers various features that can help users effectively manage their tabs.
-
Tab Groups: This feature allows users to organize their tabs into groups, making it easier to locate and switch between related tabs. Users can create, name, and color-code these groups for better visual organization.
-
Tab Search: With the increasing number of tabs open at any given time, finding a specific tab can be challenging. Chrome’s tab search feature enables users to quickly search for and switch to a specific tab by typing keywords or the page title in the search bar.
-
Tab Pinning: Pinning tabs is a useful feature that allows users to keep certain tabs permanently open and easily accessible. Pinned tabs take up less space, remain visible even when closing and reopening the browser, and can be easily distinguished from other tabs.
By utilizing these built-in features, users can effectively organize their tabs, improve productivity, and have a more seamless browsing experience.
Set Limits and Prioritize Tabs
To optimize productivity and enhance the browsing experience, it is essential to establish limits and prioritize the organization of web pages. Google Chrome offers various features that can assist users in setting limits and efficiently managing their tabs.
One such feature is the ability to group tabs together, which allows for better organization and easier navigation. By grouping related tabs, users can quickly switch between different tasks or projects without getting overwhelmed by a cluttered tab bar.
Additionally, Chrome provides the option to pin tabs, keeping frequently visited websites readily accessible and preventing accidental closure.
Furthermore, users can make use of extensions and apps specifically designed for tab management, such as tab suspending tools that help reduce memory usage.
By implementing these strategies, users can effectively manage their tabs, leading to a more organized and productive browsing experience.
Regularly Clean Up and Close Unused Tabs
Regularly cleaning up and closing unused tabs is crucial for maintaining a streamlined browsing experience and optimizing productivity.
Over time, users tend to accumulate a significant number of open tabs, which can lead to clutter and hinder efficient navigation. By periodically evaluating and closing unused tabs, users can free up system resources and reduce memory consumption, resulting in improved browser performance.
Additionally, closing unused tabs can enhance focus and minimize distractions, allowing users to concentrate on relevant tasks. To facilitate the process, Google Chrome offers various options to manage tabs effectively, such as the ability to close multiple tabs at once or use extensions that automatically close tabs after a certain period of inactivity.
By incorporating regular tab cleanup into their browsing routine, users can create a more organized and efficient browsing environment.
Sync and Manage Tabs Across Devices
Synchronizing and managing browsing sessions across multiple devices allows for seamless access and coordination of online activities, optimizing productivity and ensuring a consistent user experience.
With Google Chrome’s tab management features, users can sync their tabs across various devices, such as smartphones, tablets, and computers. This enables individuals to easily switch between devices without losing their browsing history or open tabs.
By signing in to their Google account on all devices, users can access a list of open tabs and continue their browsing sessions from where they left off. Additionally, Chrome offers the option to send tabs from one device to another, allowing for efficient sharing and collaboration.
This synchronization feature enhances productivity by providing a unified browsing experience across different platforms and ensuring that important tabs are easily accessible, regardless of the device being used.
Frequently Asked Questions
How can I customize the appearance of my tabs in Google Chrome?
To customize the appearance of tabs in Google Chrome, users can install various extensions available in the Chrome Web Store. These extensions offer options to change tab colors, add custom backgrounds, modify tab shapes, and apply other visual enhancements to personalize the browsing experience.
Is there a way to save a group of tabs as a bookmark folder?
Yes, Google Chrome allows users to save a group of tabs as a bookmark folder. This feature helps in organizing and quickly accessing a set of related tabs. It provides a convenient way to manage and store multiple tabs for later use.
Can I set a maximum number of tabs that Chrome can open at once?
Yes, it is possible to set a maximum number of tabs that Google Chrome can open at once. This can be achieved through the use of browser extensions or by adjusting the browser’s settings.
How can I reopen a closed tab if I accidentally close it?
To reopen a closed tab in Google Chrome, you can use the keyboard shortcut Ctrl + Shift + T. This command will restore the most recently closed tab, allowing you to easily recover any accidentally closed tabs.
Is there a way to quickly switch between tabs using a mouse gesture?
Yes, there is a way to quickly switch between tabs using a mouse gesture in Google Chrome. This feature allows users to navigate through their open tabs by simply swiping left or right on their mouse.