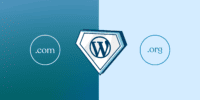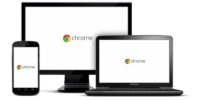How To Add, Locate And Modify Htaccess File In WordPress

Do you want to add, locate, and modify the .htaccess file in WordPress? Then you’ve come to the right place. In this article, we’ll explain the purpose of the .htaccess file, where to find it in WordPress, how to add it, how to edit it, and more.
We’ll also cover common questions about the .htaccess file, such as if it can cause an internal server error, what the allowed memory size is, and where you can get help with it.
You’ll soon be a WordPress .htaccess file pro! So let’s get started.
What is htaccess file purpose
The purpose of the .htaccess file is to provide an extra layer of security and control over access to the content on a WordPress site. It can also be used to make changes to the URL structure of your website, such as redirects and rewrites.
This is very useful for keeping your website free from malicious traffic, as it can limit access to certain areas of your website. Additionally, it can be used to improve the overall performance of your website by caching content, compressing files, and setting up server-side includes.
By having the .htaccess file, you can ensure that only those who are authorized can access the content on your website.
Where is the .htaccess file in WordPress?
You’ll need to hunt around your WordPress installation for the elusive .htaccess. It’s like looking for a needle in a haystack!
The .htaccess file is a hidden file that can be accessed through your File Manager, FTP, or SSH. It is normally located in the root folder of your WordPress installation or in the /wp-content/ directory. If you cannot find it, you can create it using a text editor.
You should be aware that, if you’re creating a new .htaccess file, you’ll need to set the file permissions to 644 or 664, depending on your server’s configuration. Once you find or create it, you can modify it to add directives, like redirects and setting up permalinks.
How do I add a .htaccess file to WordPress?
Struggling to find the elusive .htaccess file in WordPress? Don’t worry, we’ve got you covered! Adding a .htaccess file to your WordPress website is a breeze.
All you need to do is access your WordPress files through your web host’s File Manager, or an FTP client like Filezilla. Once you’re in, you’ll want to create a new file, and name it .htaccess. Make sure to include the period at the beginning of the file name.
After you have created the .htaccess file, you can start to add the necessary code that you want the file to contain. If the .htaccess file already exists, you can open it to modify the code that it contains. This is a great way to customize the functionality of your WordPress website, and to change the behavior of certain features.
If you don’t feel comfortable making these changes yourself, you can always consult an expert to help you out. Whatever you decide to do, make sure to back up your WordPress files before making any changes. This will help to ensure that your website remains safe and secure.
How do I edit a WordPress .htaccess file?
To edit your WordPress .htaccess file, you’ll need access to the file manager in your hosting account. Follow these steps:
- Access the file manager in your hosting account.
- Locate the WordPress .htaccess file.
- Edit the WordPress .htaccess file.
- Save the changes to the file.
- Upload the updated WordPress .htaccess file.
How do I know if htaccess is working?
You can quickly check if your htaccess is working by visiting your website and seeing if your customizations are in effect – if so, you’ve done it!
If you’re unsure whether changes you’ve made to your .htaccess file are taking effect, you can also open the file directly and view the source code. This will allow you to see exactly what changes have been made and if they’re being correctly applied.
Additionally, if you’re running WordPress on an Apache server, you can also use the Apache server logs to check if the htaccess file is being read correctly. These logs will show you the exact sequence of requests that the server is receiving and if the htaccess is being read correctly.
This can help identify any issues with the file and help you determine if the htaccess is working correctly.
Can htaccess cause internal server error?
Yes, htaccess can cause an internal server error. To be sure your htaccess file is not causing an internal server error, you can:
- Check your htaccess file for any syntax errors
- Make sure you’ve got the correct path to the htaccess file
- Ensure the htaccess file is in the correct directory
- Make sure the htaccess file isn’t corrupt
- Check the server’s error log for any errors related to the htaccess file
If you’ve verified that your htaccess file isn’t the source of the internal server error, you may need to check the server settings or contact your hosting provider for further help. You may also want to consider disabling any plugins or themes you recently installed to see if they may be causing the issue.
What is the allowed memory size for htaccess?
The allowed memory size for htaccess can vary depending on the server and hosting provider, so it’s important to check and ensure that you have the appropriate amount allocated.
Generally, the server’s PHP memory limit should be set to a minimum of 64MB when using htaccess. If you’re unable to modify the memory limit, then you can include a specific memory limit in the htaccess file itself.
To do this, simply add the line ‘php_value memory_limit 64M’ to the htaccess file. This will ensure that the memory limit is set to 64MB when the htaccess file is used.
It’s also important to remember that if you’re using an older version of PHP, the memory limit in the htaccess file may need to be set to a lower value. If you’re unsure of what the correct value should be, then it’s best to contact your hosting provider for assistance.
They’ll be able to provide you with the correct memory limit for your server and hosting environment.
Where can I get help with htaccess?
Get WordPress professional support here →
If you’re still unsure what the allowed memory size is for htaccess, don’t worry – you aren’t alone. Many WordPress users are unfamiliar with htaccess and find themselves in need of help.
Thankfully, there are a variety of resources available to help you get a better understanding of htaccess and how to edit it. You can start by searching online for tutorials and guides related to htaccess and WordPress.
There are also plenty of forums and communities that offer help and advice for those struggling to understand the file and how to edit it. Additionally, many web hosts provide support for htaccess, so you can always reach out to them if you need help with understanding or editing it.
FAQ about htaccess
Q: What is the .htaccess file in WordPress?
A: The .htaccess file is a configuration file in WordPress that allows you to control various aspects of your website’s behavior on the server. It can be used to manage permalinks, set up redirects, enhance security, enable caching, and make custom configurations.
Q: Where is the .htaccess file located in WordPress?
A: The .htaccess file is typically located in the root directory of your WordPress installation. You can access it using a file manager provided by your hosting provider or through an FTP client.
Q: Can I edit the .htaccess file directly?
A: Yes, you can edit the .htaccess file directly using a text editor or the file manager provided by your hosting provider. However, it’s important to be cautious while making changes as incorrect modifications can cause issues with your website. Always make a backup of the original file before editing it.
Q: How can I change the permalink structure using the .htaccess file?
A: To change the permalink structure using the .htaccess file, you can go to the WordPress dashboard, navigate to Settings > Permalinks, choose a desired permalink structure, and save the changes. WordPress will automatically update the .htaccess file with the necessary rules.
Q: How can I set up redirects using the .htaccess file?
A: To set up redirects using the .htaccess file, you can add redirect rules using the “Redirect” or “RewriteRule” directives. For example, to redirect one URL to another, you can use the following syntax: “Redirect 301 /old-url/ http://example.com/new-url/”. This redirects visitors from “/old-url/” to “http://example.com/new-url/”.
Q: Are there any security measures I can add using the .htaccess file?
A: Yes, you can enhance the security of your WordPress site using the .htaccess file. You can restrict access to sensitive files or directories, block specific IP addresses or malicious bots, and enable features like SSL/TLS encryption. However, it’s important to have a good understanding of the rules and their impact to avoid unintended consequences.
Q: Can I enable caching and compression using the .htaccess file?
A: Yes, you can enable caching and compression techniques using the .htaccess file. For caching, you can add rules to leverage browser caching or implement server-side caching. For compression, you can enable gzip compression to reduce file sizes and improve website performance.
Q: What should I do if I make a mistake while editing the .htaccess file?
A: If you make a mistake while editing the .htaccess file and it causes issues with your website, don’t panic. You can revert to the original file by restoring it from a backup. If you don’t have a backup, you can create a new .htaccess file with the default WordPress rules and configurations.
Conclusion
You now know what an htaccess file is and how to locate and add it to WordPress. You also learned how to edit it and how to determine if htaccess is working and the allowed memory size for it.
If you ever need help with htaccess, there are plenty of resources available. So go ahead and start playing around with your htaccess file. You’ll be surprised at how much control you can have over your WordPress site. With a little help from htaccess, your WordPress site will be running just the way you want it to.