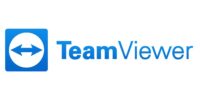How To Customize Your Windows Start Menu For Quick Access?
The Windows start menu serves as a central hub for accessing programs, files, and settings on your computer. However, the default layout may not always cater to your specific needs and preferences. This article aims to guide users on customizing their Windows start menu for quick and efficient access.
By assessing individual needs and priorities, removing unnecessary elements, and pinning favorite programs, users can streamline their start menu to suit their workflow. Organizing the start menu into categories and customizing tiles and icons further enhances user experience.
Additionally, utilizing the search function and creating shortcuts to frequently used files and folders can significantly improve navigation. Lastly, the article emphasizes the importance of regularly reviewing and updating the start menu to ensure optimal functionality.
By following these steps, users can maximize productivity and tailor their Windows start menu to their unique requirements.
Key Takeaways
- Customizing the start menu can improve efficiency and access.
- Removing unnecessary programs and files enhances efficiency and system performance.
- Pinning favorite programs to the start menu allows for quick access.
- Regularly reviewing and updating the start menu keeps it streamlined and optimized.
Assess Your Needs and Priorities
Assessing one’s needs and priorities is an essential step in customizing the Windows start menu for efficient quick access. Before making any changes, it is important to evaluate which applications or files are frequently accessed and prioritize them accordingly.
This assessment helps in identifying the most frequently used software or files and ensures that they are easily accessible from the start menu. Additionally, it is crucial to consider the individual’s workflow and work habits.
For instance, a person who frequently works with multimedia may want to prioritize video or photo editing software. On the other hand, someone who primarily uses office applications may prioritize word processing or spreadsheet software.
By assessing needs and priorities, one can tailor the start menu to their specific requirements, saving time and improving overall productivity.
Remove Unnecessary Programs and Files
Removing unnecessary programs and files from the start menu enhances its efficiency and improves overall system performance. By streamlining the start menu, users can easily access the programs and files they need, without clutter or confusion. This not only saves time but also reduces the risk of accidentally clicking on irrelevant items.
Moreover, removing unnecessary programs and files can free up valuable storage space on the computer, allowing it to run faster and smoother. Additionally, a clean start menu promotes a sense of organization and tidiness, which can have a positive impact on the user’s productivity and mental well-being. It fosters a focused and efficient work environment, enabling users to navigate their computer system with ease and confidence.
Pin Your Favorite Programs to the Start Menu
Pinning frequently used programs to the start menu allows for quick and convenient access, facilitating a seamless workflow and optimizing productivity. By customizing the start menu, users can prioritize their most frequently accessed applications, eliminating the need to search for them each time.
To pin a program to the start menu, simply locate the desired application in the list of installed programs, right-click on it, and select ‘Pin to Start.’ The program will then be added to the start menu, appearing as a tile for easy access.
This feature is particularly useful for accessing programs that are used daily or multiple times throughout the day, saving valuable time and effort. Additionally, pinned programs can be organized into groups or categories, further enhancing the efficiency of navigating the start menu.
Organize Your Start Menu into Categories
Categorizing your start menu can enhance the efficiency of navigating through multiple programs by grouping them into specific categories. By organizing your start menu into categories, you can easily locate and access the programs you need without wasting time searching through a cluttered menu.
To effectively organize your start menu, follow these steps:
-
Create categories: Begin by identifying common themes or purposes for your programs. For example, you can create categories such as ‘Productivity,’ ‘Entertainment,’ or ‘Graphics and Design.’
-
Group programs: Once you have established your categories, move the relevant programs into their respective folders. This can be done by right-clicking on a program and selecting ‘Pin to Start’ or by dragging and dropping the program into the desired category folder.
-
Customize category names: To make your start menu even more organized, consider customizing the names of your categories. This can be done by right-clicking on a category folder, selecting ‘Rename,’ and entering a descriptive name.
By organizing your start menu into categories, you can streamline your workflow and quickly access the programs you need for different tasks or purposes.
Customize the Tiles and Icons
Enhancing the visual appeal of your desktop interface can be achieved by modifying the appearance of the tiles and icons within the start menu. Windows allows users to customize the tiles and icons to suit their preferences and improve accessibility.
By right-clicking on a tile, users can resize it, unpin it from the start menu, or even turn it into a static icon. Additionally, users can change the color of the tiles to create a more cohesive and aesthetically pleasing start menu.
Furthermore, users can personalize their start menu by rearranging the tiles to prioritize frequently used applications or group them by category. These customization options not only enhance the visual experience but also improve efficiency and ease of access to frequently used applications.
Utilize the Search Function for Quick Access
The search function within the start menu allows users to quickly find and open applications or files by simply typing in keywords or phrases. This feature provides a convenient way to access frequently used programs or documents without the need to manually locate them in the start menu hierarchy. The search function intelligently scans the user’s computer and displays relevant results in real-time, saving time and effort. Additionally, it offers suggestions and predictions based on the user’s past searches, further enhancing the user experience. By utilizing the search function, users can efficiently navigate their system and retrieve desired files or launch applications with ease.
| Pros | Cons |
|---|---|
| Saves time and effort | Requires internet connection |
| Provides real-time results | May display irrelevant suggestions |
| Offers personalized suggestions | Can be overwhelming for some users |
| Enhances user experience | Limited customization options |
Create Shortcuts to Frequently Used Files and Folders
Create shortcuts to frequently used files and folders to improve efficiency and streamline access to important documents and directories.
By creating shortcuts, users can conveniently access their most commonly used files and folders without having to navigate through numerous directories. This can save time and effort, especially when working on multiple projects simultaneously or when dealing with time-sensitive tasks.
To create a shortcut, users can right-click on the desired file or folder and select ‘Create shortcut.’ The shortcut will then be created on the desktop or in the designated location, allowing for quick and easy access.
Additionally, users can customize the shortcut’s properties, such as assigning a keyboard shortcut or changing its icon, to further enhance accessibility and personalization.
Regularly Review and Update Your Start Menu
Continuing our exploration of customizing the Windows start menu for quick access, another effective strategy is to regularly review and update the menu.
This ensures that the start menu remains streamlined and optimized for efficiency. By periodically assessing the relevance and usefulness of the items in the start menu, users can remove unnecessary shortcuts and add new ones that align with their changing needs.
Regularly updating the start menu allows users to keep it organized and decluttered, making it easier to find and access frequently used files and applications. Additionally, reviewing and updating the start menu can help users identify any redundant or obsolete shortcuts that may be taking up valuable space.
By following this practice, users can maintain a clean and efficient start menu that enhances their productivity.
Frequently Asked Questions
Can I change the color or background image of the Start Menu?
Yes, you can change the color or background image of the start menu in Windows. This can be done by accessing the personalization settings and selecting a desired color or image from the available options.
How can I resize the Start Menu to make it larger or smaller?
The size of the Windows Start Menu can be adjusted by dragging its edges. This allows users to make it larger or smaller according to their preferences. This customization feature provides flexibility in organizing the desktop interface.
Is it possible to create subfolders within categories in the Start Menu?
Creating subfolders within categories in the Windows start menu is not a supported feature. The start menu allows for organizing apps into categories, but it does not provide the ability to create subfolders within those categories.
Can I add a website shortcut to the Start Menu?
Yes, it is possible to add a website shortcut to the start menu in Windows. This can be done by right-clicking on the desktop, selecting "New," and then "Shortcut." In the location field, enter the website URL and click "Next" to create the shortcut.
Is there a way to backup or export my customized Start Menu settings?
Yes, there is a way to backup or export customized start menu settings in Windows. This feature allows users to preserve their personalized start menu layout and preferences for future use or in case of system reinstallation.