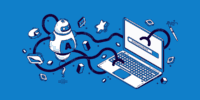How To Master Microsoft Excel Formulas For Advanced Data Analysis?
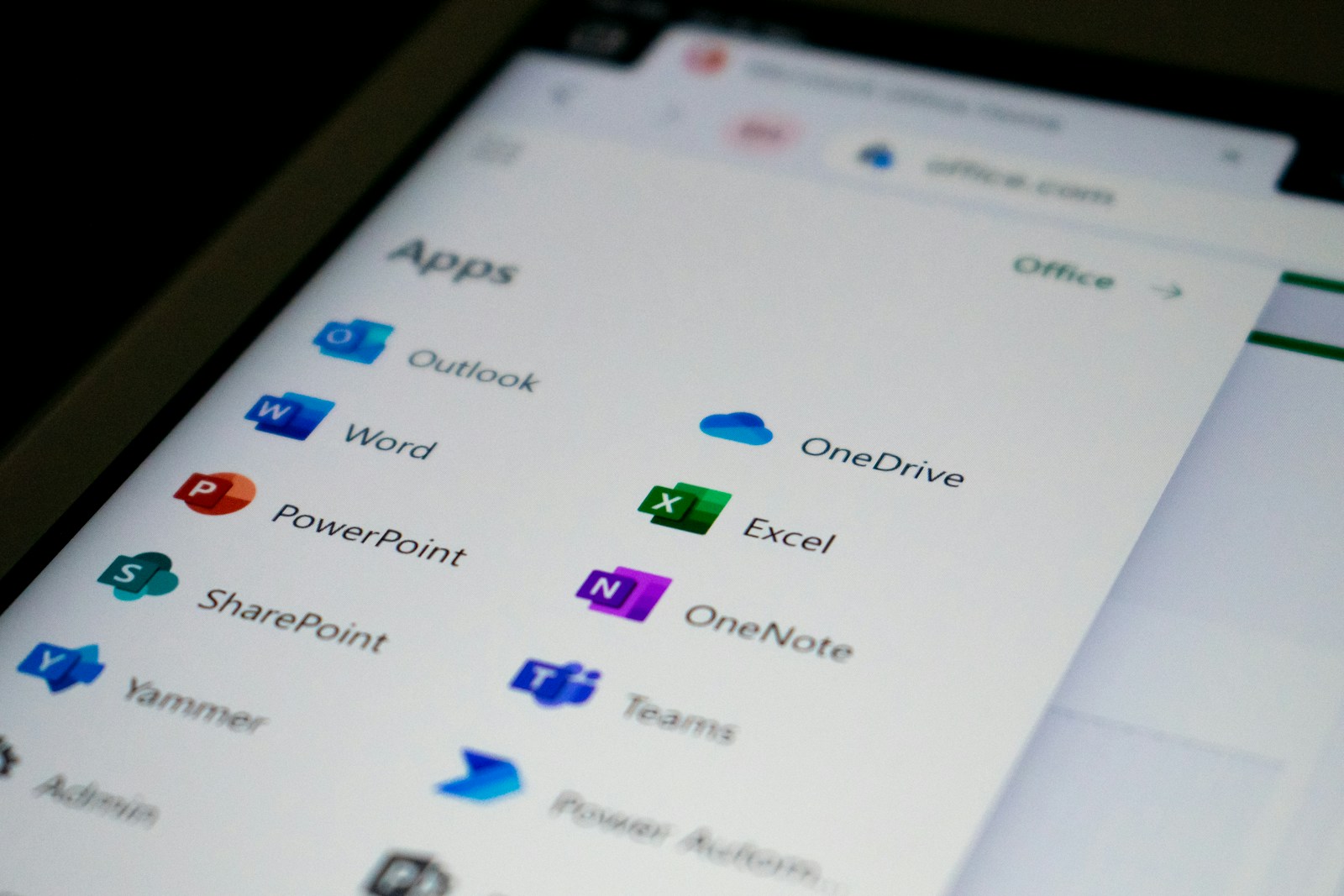
Microsoft Excel is a powerful tool for data analysis and manipulation, offering a wide range of functions and formulas to help users make sense of their data. In order to fully harness the potential of Excel for advanced data analysis, it is crucial to master its formulas.
This article aims to provide a comprehensive guide on how to do just that. Starting with an understanding of basic Excel functions, readers will be introduced to the building blocks of Excel formulas. From there, the article will delve into intermediate and advanced formulas, equipping readers with the skills to perform complex calculations and manipulate data effectively.
Additionally, this article will explore how to analyze data using statistical formulas, apply logical formulas for data validation, and work with date and time formulas. It will also demonstrate how to automate data analysis using PivotTables and PivotCharts, as well as provide tips and tricks for efficient data analysis in Excel.
By the end of this article, readers will have a solid foundation in mastering Microsoft Excel formulas for advanced data analysis, empowering them to make informed decisions and uncover valuable insights from their data.
Key Takeaways
- Basic Excel functions such as SUM, AVERAGE, COUNT, MAX, and MIN are essential for data analysis and manipulation.
- Intermediate and advanced formulas like VLOOKUP, INDEX, MATCH, IF, SUMPRODUCT, COUNTIF, and AVERAGEIF enhance efficiency and productivity in data manipulation.
- Statistical formulas help identify trends, analyze correlations, and perform hypothesis testing for informed decision-making.
- Logical formulas and conditional formatting ensure data accuracy, integrity, and improve data visualization and analysis.
Understanding Basic Excel Functions
Understanding basic Excel functions is essential for mastering Microsoft Excel formulas for advanced data analysis. Excel functions are pre-built formulas that perform specific calculations or tasks in a spreadsheet. They are designed to simplify complex calculations and automate repetitive tasks. By understanding basic Excel functions, users can efficiently manipulate and analyze data without the need for manual calculations.
Some common basic functions include:
- SUM: adds up a range of numbers
- AVERAGE: calculates the average of a range of numbers
- COUNT: counts the number of cells in a range that contain numbers
- MAX: finds the highest value in a range
- MIN: finds the lowest value in a range
Familiarizing oneself with these basic functions is the first step towards mastering Excel formulas for advanced data analysis.
Exploring Intermediate Excel Formulas
Exploring the realm of intermediate Excel formulas reveals a vast array of powerful tools for data manipulation and analysis. These formulas provide users with the ability to perform complex calculations and automate tasks, thereby enhancing their efficiency and productivity.
One such formula is the VLOOKUP function, which allows users to search for a specific value in a table and retrieve corresponding information from another column.
Additionally, the IF function enables users to perform logical tests and return different values based on the results. This function is particularly useful for conditional formatting and data validation.
By mastering these intermediate Excel formulas, users can unlock the full potential of the software and gain a deeper understanding of data analysis techniques.
Mastering Advanced Excel Functions
Advanced Excel functions offer a wide range of sophisticated tools that enable users to perform intricate calculations and automate complex tasks, thereby enhancing efficiency and productivity in data manipulation and analysis. These functions go beyond the basic mathematical operations and provide advanced capabilities for statistical analysis, financial modeling, and data cleansing. Some notable advanced functions include VLOOKUP, which allows users to search for specific values in a data set, and INDEX and MATCH, which provide more flexible lookup options. Additionally, the IF function enables users to perform conditional calculations based on specified criteria. Other advanced functions such as SUMPRODUCT, COUNTIF, and AVERAGEIF allow users to perform calculations on filtered data sets. By mastering these advanced Excel functions, users can unlock the full potential of Microsoft Excel for advanced data analysis.
| Function | Description |
|---|---|
| VLOOKUP | Searches for a value in the first column of a data set and returns a corresponding value from a different column. |
| INDEX | Returns a value from a specific cell within a data set based on its row and column numbers. |
| MATCH | Searches for a specified value in a data set and returns its relative position. |
| IF | Performs a specified calculation or returns a value based on a given condition. |
| SUMPRODUCT | Calculates the sum of the products of corresponding values in multiple arrays or ranges. |
| COUNTIF | Counts the number of cells within a data set that meet a specified criterion. |
| AVERAGEIF | Calculates the average of cells within a data set that meet a specified criterion. |
Analyzing Data with Statistical Formulas
Utilizing sophisticated statistical formulas in data analysis allows for comprehensive evaluation and interpretation of numerical information, enabling researchers to uncover patterns, trends, and correlations within datasets. Statistical formulas offer a systematic approach to analyzing data, providing insights that can drive informed decision-making.
Here are three key benefits of analyzing data with statistical formulas:
- Identification of trends: Statistical formulas help identify trends within datasets by calculating measures such as mean, median, and mode. These measures provide a summary of the data distribution, allowing researchers to understand the central tendency and variability of the data.
- Correlation analysis: Statistical formulas like correlation coefficient enable researchers to determine the strength and direction of the relationship between two variables. This analysis helps identify whether variables are positively, negatively, or not related, providing insights into potential cause-and-effect relationships.
- Hypothesis testing: Statistical formulas facilitate hypothesis testing, allowing researchers to validate or reject assumptions based on sample data. This process helps draw conclusions about the population from which the sample was drawn, enabling researchers to make evidence-based decisions.
By leveraging statistical formulas, researchers can gain deeper insights and make more accurate interpretations of their data.
Applying Logical Formulas for Data Validation
Applying logical formulas to validate data ensures the accuracy and integrity of the information. It allows researchers to assess the consistency and reliability of the dataset. Logical formulas in Microsoft Excel are powerful tools that enable users to perform data validation. This is done by setting certain criteria and conditions.
This process involves using logical functions such as IF, AND, OR, NOT, and nested IF statements. These functions are used to evaluate data and return specific outcomes based on predefined rules. By applying logical formulas, users can identify errors, inconsistencies, and outliers in their datasets.
For example, they can check if certain values meet specific conditions, such as being within a certain range or following a specific pattern. This helps researchers ensure that the data they are working with is reliable and can be used confidently for advanced data analysis.
Working with Date and Time Formulas
This discussion will focus on the application of date and time formulas in Microsoft Excel for advanced data analysis. Specifically, it will cover two key points:
- Calculating time differences
- Extracting month, day, and year from dates
These formulas are essential for conducting time-based analyses, such as tracking durations or identifying patterns based on specific time periods.
Mastering these techniques can greatly enhance one’s ability to analyze and interpret data in a time-sensitive context.
Calculating Time Differences
When calculating time differences in Microsoft Excel, one can use the formula =end_time – start_time to determine the duration between two given times. This formula subtracts the start time from the end time and returns the result in Excel’s time format. It is important to format the cells correctly to display the result as a time duration. To do this, select the cell containing the formula and choose the desired time format from the formatting options.
To illustrate this process, consider the following example:
| Start Time | End Time | Duration |
|---|---|---|
| 9:00 AM | 12:30 PM | 3 hours 30 minutes |
In this example, the formula =B2-A2 is used to calculate the duration between the start time and end time. The result is displayed as 3 hours and 30 minutes. By using this formula and formatting the cells appropriately, Excel can efficiently calculate time differences for advanced data analysis purposes.
Extracting Month, Day, and Year
To extract the month, day, and year from a given date in Microsoft Excel, one can utilize specific functions within the software to precisely identify and separate these components.
The following are some functions that can be used for this purpose:
- The MONTH function can be used to extract the month from a date.
- The DAY function can be used to extract the day from a date.
- The YEAR function can be used to extract the year from a date.
- The TEXT function can be used to format the extracted month, day, or year as text.
- The CONCATENATE function can be used to combine the extracted month, day, and year into a single cell.
By using these functions, one can easily manipulate and analyze data based on the month, day, and year components of a date in Microsoft Excel.
Automating Data Analysis with PivotTables and PivotCharts
Automating data analysis with PivotTables and PivotCharts allows for streamlined and efficient processing of large datasets, enhancing the accuracy and productivity of advanced data analysis in Microsoft Excel.
PivotTables provide a powerful tool for summarizing and analyzing data by enabling users to arrange and manipulate data from various perspectives. By dragging and dropping fields into specific areas, such as rows, columns, and values, users can quickly generate meaningful insights and identify patterns in their data.
PivotCharts, on the other hand, allow users to visualize the summarized data in different chart formats, making it easier to interpret and communicate the findings. These dynamic tools enable users to easily update and modify their analysis as new data is added, ensuring the analysis remains up-to-date and adaptable to changing requirements.
Tips and Tricks for Efficient Data Analysis in Excel
This discussion will focus on two key points for efficient data analysis in Excel:
- Using named ranges for easier formulas: Named ranges allow users to assign a name to a specific cell or range of cells, making it easier to reference them in formulas. This not only simplifies the formula writing process but also enhances the clarity and understandability of the formulas.
- Utilizing conditional formatting for data visualization: Conditional formatting enables users to highlight specific data based on certain conditions, making it easier to identify patterns or outliers in the data.
Using Named Ranges for Easier Formulas
Using named ranges in Microsoft Excel allows for easier and more efficient formula creation. It provides a clear and visually organized representation of data. Instead of referring to cell references directly in formulas, named ranges allow users to assign a name to a specific range of cells. This eliminates the need to remember or search for specific cell references, making formulas more readable and easier to understand.
Additionally, named ranges can be easily updated or modified. Changes made to the range automatically apply to all formulas using that name. This saves time and reduces the likelihood of errors when working with complex formulas.
Overall, using named ranges enhances the usability and functionality of Excel for advanced data analysis.
Utilizing Conditional Formatting for Data Visualization
Enhancing data presentation and analysis, the utilization of conditional formatting in Microsoft Excel allows for visually highlighting specific data patterns, making it easier to identify trends and outliers.
Conditional formatting provides users with the ability to apply formatting rules based on specific conditions, enabling the automatic formatting of cells that meet certain criteria. This feature enhances the visual representation of data by applying colors, icons, and data bars to cells, making it easier to interpret and analyze large datasets.
By using conditional formatting, users can quickly identify important information, such as the highest and lowest values, values above or below a certain threshold, or any other desired data patterns. This visual enhancement significantly improves data analysis and facilitates the identification of key insights, ultimately aiding in informed decision-making processes.
Frequently Asked Questions
How can I create a custom formula in Microsoft Excel?
To create a custom formula in Microsoft Excel, you can use the Formula Bar or the Insert Function feature. By entering the desired formula syntax and referencing cell ranges or values, you can define your own formula for specific calculations.
Can I use Excel formulas to perform calculations with text data?
Yes, Excel formulas can be used to perform calculations with text data. By using specific functions such as CONCATENATE, LEFT, RIGHT, and MID, users can manipulate and analyze text in Excel for various purposes.
What are some common errors that can occur when using Excel formulas, and how can I troubleshoot them?
Common errors that can occur when using Excel formulas include syntax errors, circular references, and incorrect cell references. To troubleshoot, check the formula syntax, verify cell references, and use Excel’s error checking tools to identify and resolve any issues.
Is it possible to use Excel formulas to analyze data from multiple worksheets or workbooks?
Yes, it is possible to use Excel formulas to analyze data from multiple worksheets or workbooks. By using functions such as VLOOKUP, SUMIF, and INDIRECT, users can retrieve and manipulate data across different sheets or workbooks for comprehensive data analysis.
Are there any shortcuts or keyboard commands that can make working with Excel formulas more efficient?
There are several shortcuts and keyboard commands available in Excel that can greatly improve efficiency when working with formulas. These shortcuts allow for quick editing, copying, and navigating within formulas, ultimately saving time and effort in data analysis tasks.