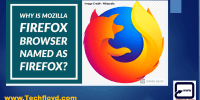How to Restore Deleted Files in Google Drive
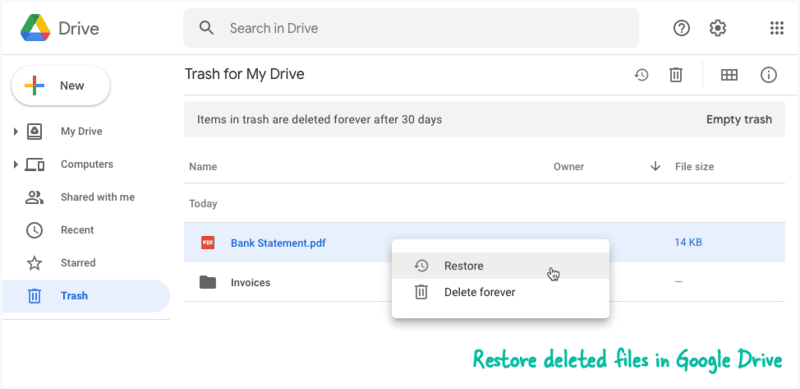
To restore deleted files in Google Drive, you can check the Trash Bin or use the Google Drive Activity Log for a quick and easy recovery process.
Checking the Trash Bin allows you to see all the files that have been recently deleted. From there, you can select the files you want to restore and click on the “Restore” button to bring them back to their original location in Google Drive.
Alternatively, you can use the Google Drive Activity Log to find and restore deleted files. The Activity Log keeps a record of all the changes made to your Google Drive, including deleted files. You can access the Activity Log by clicking on the “i” button in the top-right corner of the Google Drive interface. From there, you can filter the log to show only deleted files and then restore them to their original location.
Both methods offer an easy way to recover deleted files in Google Drive and ensure that you don’t lose any important data.
Key Takeaways
- Files deleted in Google Drive are moved to the Trash Bin and can be restored within 30 days.
- The Trash Bin can be accessed by clicking on ‘Trash’ in the navigation panel of Google Drive.
- Deleted files from shared folders are moved to the Trash folder of the owner.
- Permanently deleted files can still be recovered by using the ‘Restore from Activity’ feature or contacting Google Support for assistance.
Check the Trash Bin
To retrieve deleted files in Google Drive, it is essential to first check the Trash Bin. Google Drive automatically moves deleted files to the Trash Bin, where they are temporarily stored for a period of 30 days before being permanently deleted. This feature allows users to recover accidentally deleted files or retrieve lost files.
To access the Trash Bin in Google Drive, simply follow these steps:
- Open Google Drive in your web browser and sign in to your account.
- On the left-hand side of the screen, click on ‘Trash’ in the navigation panel.
- The Trash Bin will open, displaying all the deleted files within the past 30 days.
- To restore a deleted file, select it and click on the ‘Restore’ button.
It is important to note that files in the Trash Bin still consume storage space in your Google Drive. Therefore, it is recommended to periodically empty the Trash Bin by clicking on the ‘Empty Trash’ button to permanently delete the files and free up storage.
Restore Deleted Files From the Trash
To restore deleted files from the trash in Google Drive, it is important to know the location of the trash folder. Once inside the trash folder, users can select the specific files they want to restore.
Trash Folder Location
Located within Google Drive is the Trash folder, where deleted files are temporarily stored and can be restored if needed. The Trash folder is an essential feature in Google Drive that allows users to recover accidentally deleted files.
Here are some key points to note about the Trash folder:
- Access: The Trash folder is located on the left-hand side panel of the Google Drive interface. Simply click on ‘Trash’ to access it.
- Duration: Deleted files remain in the Trash folder for 30 days. After this period, they are automatically permanently deleted.
- Shared Folders: When files are deleted from a shared folder, they are moved to the Trash folder of the owner and not the collaborator. However, collaborators can still restore deleted files from the Trash folder.
- Troubleshooting: If you are experiencing issues with the Trash folder, such as files not appearing in the Trash or unable to restore deleted files, you can try refreshing the page or signing out and signing back in to Google Drive.
Selecting Deleted Files
After accessing the Trash folder in Google Drive, users can proceed to select the deleted files they wish to restore. To help users make informed decisions, here are some tips for selecting deleted files:
| Reason for File Deletion | Tips for Avoiding Accidental File Deletion |
|---|---|
| Accidental deletion | Double-check before deleting files |
| Unnecessary files | Regularly review and organize files |
| Storage limit reached | Keep track of available storage space |
| Malware or virus attack | Install reliable antivirus software |
| Account compromise | Enable two-factor authentication |
Restoring Deleted Files
Restoring deleted files from the Trash in Google Drive can be easily accomplished by following these steps:
- Go to Google Drive: Open your web browser and visit the Google Drive website.
- Access the Trash: On the left-hand side of the screen, click on ‘Trash’ to view all the deleted files.
- Select the files to restore: Locate the deleted files you want to recover and select them by checking the box next to each file.
- Restore the files: Once you have selected the files, click on the ‘Restore’ button located at the top of the screen. The files will be moved back to their original location in Google Drive.
Recover Permanently Deleted Files
To recover files that have been permanently deleted in Google Drive, users can employ specific methods to retrieve the lost data. When files are permanently deleted from Google Drive, they are moved to the Trash folder where they stay for a limited time before being automatically deleted. However, even after the files are deleted from the Trash folder, there is still a chance to recover them.
To recover permanently deleted files in Google Drive, users can follow these steps:
- Open Google Drive and go to the ‘Trash’ folder.
- Locate the file you want to recover and right-click on it.
- Select ‘Restore’ from the dropdown menu. This will move the file back to its original location in Google Drive.
- If the file is not found in the Trash folder, it may have been permanently deleted. In this case, users can try using the ‘Restore from Activity’ feature to recover deleted files.
- To use this feature, click on the ‘i’ icon located at the top right corner of the Google Drive screen.
- From the activity panel, users can filter the activities by ‘Deleted’ to find the deleted files and restore them.
Utilize the Google Drive Activity Log
The Google Drive Activity Log is a valuable tool for users to track and monitor file activities within their Google Drive account. This log provides a detailed record of all actions performed on files, including uploads, downloads, edits, and deletions. By utilizing the Google Drive Activity Log, users can gain insights into their account’s activity and identify any unauthorized or accidental file deletions.
To effectively utilize the Google Drive Activity Log for file recovery purposes, users can follow these steps:
- Access the Activity Log:
- Open Google Drive
- Click on the gear icon
- Select ‘Settings’
- In the settings menu, navigate to the ‘Manage Apps’ section
- Click on ‘Activity Dashboard’
- This will bring up the Activity Log.
- Filter the Activity Log:
- Use the available filters to narrow down the search results
- Focus on the specific time frame or file activity that needs to be analyzed.
- Identify Deleted Files:
- Look for entries indicating file deletions in the Activity Log
- The log will provide information such as the date, time, and user responsible for the deletion.
- Implement Data Recovery Methods:
- Once the deleted files are identified
- Users can initiate the appropriate data recovery methods
- Such as restoring from the Trash or utilizing third-party recovery tools.
Contact Google Support for Assistance
If you are unable to restore your deleted files in Google Drive using the activity log, you can contact Google Support for assistance.
One option is to submit a support ticket through the Google Support website, where you can provide details about your issue and receive a response via email.
Another option is to utilize the live chat assistance feature, which allows you to chat with a Google Support representative in real-time to troubleshoot and resolve your problem.
Support Ticket Submission
Users can easily contact Google Support for assistance by submitting a support ticket. The support ticket process allows users to report any issues they may encounter with Google Drive, including problems with restoring deleted files.
Here is a step-by-step guide on how to submit a support ticket:
- Go to the Google Support website.
- Click on the ‘Contact us’ option.
- Select the relevant product, in this case, Google Drive.
- Fill out the support ticket form, providing details about the issue and any troubleshooting steps already taken.
Live Chat Assistance
To receive immediate assistance for any issues with Google Drive, users can contact Google Support through live chat.
Live chat availability provides users with the convenience of connecting with a Google representative in real-time. This form of support offers several benefits, making it an appealing option for those seeking help.
Firstly, live chat allows for quick and efficient communication, eliminating the need for phone calls or waiting for email responses. Users can receive assistance promptly, reducing downtime and increasing productivity.
Additionally, live chat support offers a written record of the conversation, allowing users to refer back to the information provided for future reference. This feature is particularly useful for troubleshooting or following up on previous inquiries.
Prevent Future File Deletions
Implementing proper access controls and permissions is crucial in preventing accidental or intentional file deletions within Google Drive. By following these best practices, users can safeguard their files and prevent future data loss:
- Implementing file versioning: Enabling file versioning allows users to keep track of changes made to their documents over time. This feature creates a backup of each saved version, ensuring that previous versions can be restored if necessary.
- Enabling two-factor authentication: Two-factor authentication adds an extra layer of security to Google Drive accounts. By requiring users to provide a second form of verification, such as a unique code sent to their mobile device, it significantly reduces the risk of unauthorized access and potential file deletions.
- Regularly reviewing and updating access permissions: Periodically reviewing and modifying access permissions can help prevent accidental file deletions. By ensuring that only authorized users have the ability to delete files, the risk of accidental deletions can be minimized.
- Providing proper training and education: Educating users about the importance of file security and deletion prevention is essential. Conduct regular training sessions to familiarize users with best practices for file management and emphasize the importance of caution when deleting files.
Conclusion and Final Tips
In conclusion, it is imperative to prioritize file security and take proactive measures to prevent data loss in Google Drive. While the process of restoring deleted files in Google Drive is fairly straightforward, it is always better to avoid such situations altogether.
To effectively manage storage space and organize files in Google Drive, here are some final tips.
Firstly, regularly review and delete unnecessary files and folders. This will help free up storage space and ensure that only relevant and important files are stored in your Google Drive. Additionally, consider using compression tools or converting files to formats that take up less space, such as converting images to JPEG format.
Secondly, utilize Google Drive’s organizational features. Take advantage of folders to categorize files based on projects, clients, or any other relevant criteria. Use descriptive file names and add tags or labels to make searching for files easier.
Lastly, consider utilizing third-party apps or extensions that integrate with Google Drive. These tools can provide additional features and functionalities for managing and organizing files efficiently.
Frequently Asked Questions
Can I Recover Files That Have Been Deleted From the Trash in Google Drive?
Recovering deleted files and restoring deleted documents from the trash in Google Drive is indeed possible. By following the appropriate steps, users can retrieve their lost data and regain access to valuable information.
How Long Do Files Stay in the Trash Before They Are Permanently Deleted?
Files in the trash in Google Drive stay there for a period of time before they are permanently deleted. To prevent files from being permanently deleted, it is important to know how to recover permanently deleted files in Google Drive.
Is There a Limit to the Number of Files I Can Restore From the Trash in Google Drive?
There is no limit to the number of files you can restore from the trash in Google Drive. However, it is crucial to understand how to prevent files from being permanently deleted and best practices for managing files and folders.
Can I Recover Files That Were Deleted a Long Time Ago From My Google Drive Account?
Yes, it is possible to recover files that were deleted a long time ago from your Google Drive account. There are various methods to recover permanently deleted files from Google Drive, ensuring that you can retrieve your lost data.
Is It Possible to Recover Files That Were Deleted From Shared Folders in Google Drive?
It is possible to recover deleted files from shared folders in Google Drive. This can be done using third-party tools that specialize in file recovery.