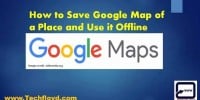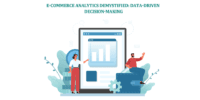How To Secure Your Microsoft Account With Two-Factor Authentication?
In today’s increasingly digital world, the security of our online accounts has become a paramount concern. One of the most effective ways to bolster the protection of our sensitive information is by implementing two-factor authentication (2FA).
This article aims to guide users on how to secure their Microsoft accounts using this robust security measure. By requiring users to provide two forms of verification, 2FA significantly reduces the risk of unauthorized access and potential data breaches.
This introduction provides an overview of the importance of account security, highlighting the need for additional layers of protection.
The subsequent sections will delve into the concept of 2FA, step-by-step instructions for setting it up with Microsoft Authenticator App, SMS, or email, managing authentication settings, troubleshooting potential issues, and best practices for maintaining account security.
With the implementation of 2FA, users can enhance the safeguarding of their Microsoft accounts and enjoy peace of mind in an increasingly vulnerable digital landscape.
Key Takeaways
- Two-factor authentication (2FA) is an effective way to protect online accounts.
- Microsoft offers several 2FA methods, including Microsoft Authenticator App, phone number, email address, and security key.
- Regularly reviewing and updating account security settings is recommended.
- Troubleshooting potential issues and best practices for account security are also covered in the article.
The Importance of Account Security
The significance of ensuring account security lies in safeguarding personal information and preventing unauthorized access to sensitive data. In today’s digital age, where cyber threats are prevalent, it is imperative to protect one’s online accounts, including Microsoft accounts, with robust security measures.
Account security not only shields individuals from potential identity theft and financial loss but also preserves their privacy and reputation. Two-factor authentication (2FA) is a highly recommended security feature that adds an extra layer of protection to Microsoft accounts. By requiring users to provide two forms of identification, such as a password and a unique verification code sent to their mobile device, 2FA significantly reduces the risk of unauthorized access.
Implementing 2FA is a proactive step towards fortifying the security of Microsoft accounts and ensuring the integrity of personal information.
What is Two-Factor Authentication?
Two-factor authentication is a method of enhancing online security by requiring users to provide two forms of identification. This adds an extra layer of protection to user accounts.
The first form of identification is usually a password or PIN, which is something the user knows.
The second form of identification is typically a verification code sent to a registered device, such as a mobile phone, which is something the user possesses.
By combining these two factors, the likelihood of unauthorized access to an account is significantly reduced. Two-factor authentication is a widely recommended security measure because it adds an additional barrier for potential attackers. It ensures that even if a password is compromised, the account remains secure.
Additionally, it provides users with peace of mind knowing that their personal information is safeguarded.
Enabling Two-Factor Authentication for Your Microsoft Account
This paragraph provides an overview of the discussion on enabling two-factor authentication for your Microsoft account.
The discussion will cover two key points:
-
Accessing your account security settings allows you to modify and enhance the security measures for your Microsoft account.
-
Choosing a two-factor authentication method empowers you to select the most suitable approach to add an extra layer of security to your account.
Accessing Your Account Security Settings
To access your account security settings, navigate to the Microsoft account website and locate the section dedicated to account security.
Once you have reached this section, you will be able to view and manage various security features for your Microsoft account. This includes the option to enable two-factor authentication, which adds an extra layer of security to your account by requiring a second form of verification, such as a code sent to your mobile device, in addition to your password.
In the account security settings, you can also review your recent account activity, manage trusted devices and app passwords, and set up recovery options in case you ever lose access to your account.
It is recommended to regularly review and update these settings to ensure the highest level of security for your Microsoft account.
Choosing a Two-Factor Authentication Method
When choosing a method for adding an extra layer of security to your Microsoft account, it is important to consider the various options available to determine the most suitable one for your needs. Microsoft offers several two-factor authentication methods to choose from, each with its own benefits and considerations:
-
Microsoft Authenticator App: This app generates a unique code on your mobile device that you enter during the login process.
-
Phone number: Microsoft can send a verification code to your registered phone number via text message or phone call.
-
Email address: A verification code can be sent to your registered email address, which you can enter during login.
-
Security key: This physical device, often in the form of a USB drive, provides an additional layer of security by requiring you to insert it into your device during login.
Considering factors such as convenience, accessibility, and personal preference will help you select the most appropriate two-factor authentication method for your Microsoft account.
Setting Up Two-Factor Authentication with Microsoft Authenticator App
This discussion will focus on setting up two-factor authentication with the Microsoft Authenticator app, specifically covering two key points: downloading and installing the app and linking it to your Microsoft account.
To begin the process, users need to download the app from their device’s app store and follow the installation instructions.
Once installed, the app can be linked to the Microsoft account by scanning a QR code or entering a code provided by the account settings.
Downloading and Installing the App
Downloading and installing the application is an essential step in securing your Microsoft account with two-factor authentication. The Microsoft Authenticator app is available for both Android and iOS devices, ensuring compatibility with a wide range of smartphones.
To download and install the app, follow these steps:
- Open the app store on your smartphone (Google Play Store for Android or App Store for iOS).nn2. Search for ‘Microsoft Authenticator’ and select the official app from Microsoft Corporation.nn3. Tap on the ‘Install’ or ‘Get’ button to initiate the download and installation process.
Once the app is successfully installed, you can proceed with the setup process as outlined in the previous subtopic.
The Microsoft Authenticator app provides a convenient and secure way to generate the second factor authentication code, enhancing the overall security of your Microsoft account.
Linking the App to Your Microsoft Account
Linking the Microsoft Authenticator app to your Microsoft account is a crucial step in ensuring an additional layer of security for your account. This app generates a unique verification code that you need to provide along with your password when signing in to your Microsoft account. To link the app, follow these steps:
- Open the Microsoft Authenticator app on your mobile device.
- Tap the ‘+’ button and choose the option to add an account.
- Select the ‘Work or school account’ option.
- Use your mobile device’s camera to scan the QR code displayed on your computer screen.
Once the app is successfully linked to your Microsoft account, it will start generating verification codes that you can use during the sign-in process. This adds an extra layer of security by requiring both your password and the verification code from the app to access your account.
Setting Up Two-Factor Authentication with SMS or Email
To establish an additional layer of security for your Microsoft account, one can opt for setting up two-factor authentication using either SMS or email, ensuring that any unauthorized access attempts are thwarted.
To set up this authentication method, one needs to access the Security settings of their Microsoft account. From there, they can select the option to enable two-factor authentication and choose either SMS or email as the method to receive the verification code.
If SMS is selected, the user will need to provide their mobile phone number, while if email is chosen, they will need to enter their email address. Once the preferred method is selected, the user will start receiving verification codes whenever they attempt to log in to their Microsoft account.
These codes will need to be entered alongside the account password to successfully log in. By using this two-factor authentication method, users can enhance the security of their Microsoft account and protect their sensitive information from unauthorized access.
Managing Two-Factor Authentication Settings
This paragraph discusses the management of two-factor authentication settings. It focuses on three key points:
-
Changing the two-factor authentication method allows users to switch between different authentication options, such as SMS or email verification.
-
Managing trusted devices is important as it enables users to designate specific devices as trusted, reducing the need for repeated authentication.
-
App passwords help maintain security when accessing Microsoft accounts through apps or devices that do not support two-factor authentication.
Changing Two-Factor Authentication Method
Changing the method of two-factor authentication can enhance the security of your Microsoft account by diversifying the layers of protection and reducing the risk of unauthorized access.
To change the two-factor authentication method for your Microsoft account, follow these steps:
- Sign in to your Microsoft account using your current authentication method.nn2. Go to the Security settings page.nn3. Under the Two-Factor Authentication section, click on the ‘Change method’ option.nn4. Choose a new authentication method from the available options, such as using a phone number, email address, or an authenticator app.
By changing the two-factor authentication method, you can add an extra layer of security to your Microsoft account. This ensures that even if one method is compromised, there are additional authentication factors in place to protect your account from unauthorized access.
Managing Trusted Devices and App Passwords
Managing trusted devices and app passwords is an essential aspect of maintaining account security and preventing unauthorized access. Trusted devices are those recognized by Microsoft as being safe and secure, and users can manage these devices through their Microsoft account settings.
By designating a device as trusted, users ensure that they will not be prompted for a two-factor authentication code each time they access their accounts from that device.
Additionally, app passwords are unique passwords generated by Microsoft for applications or devices that do not support two-factor authentication. These passwords allow users to securely access their accounts without compromising their primary Microsoft account password.
Users can manage their trusted devices and app passwords through the Security settings of their Microsoft account, providing an added layer of security to their accounts.
Troubleshooting Two-Factor Authentication Issues
To address any potential issues encountered with two-factor authentication, troubleshooting techniques can be implemented. These techniques can help users identify and resolve problems that may arise during the setup or use of two-factor authentication for their Microsoft account.
Some common troubleshooting steps include:
- Verifying that the correct phone number or email address is associated with the account.
- Checking for any typos or errors when entering the verification code.
- Ensuring that the device being used is connected to the internet and has a strong signal.
- Clearing the cache and cookies in the web browser being used to access the Microsoft account.
By following these troubleshooting steps, users can overcome any difficulties they may encounter and successfully secure their Microsoft account with two-factor authentication.
Best Practices for Account Security
Implementing best practices for account security can greatly enhance the protection of your online identity and minimize the risk of unauthorized access.
One crucial best practice is to create a strong and unique password for your Microsoft account. Using a combination of letters, numbers, and special characters can significantly increase the complexity of the password, making it harder for hackers to guess or crack.
Additionally, enabling two-factor authentication (2FA) adds an extra layer of security. This requires not only a password but also a second form of verification, such as a text message or a biometric factor, to access your account.
Regularly updating your software, enabling automatic updates, and being cautious of phishing attempts are also essential practices for maintaining account security.
By following these best practices, you can ensure a higher level of protection for your Microsoft account.
Frequently Asked Questions
Can I use two-factor authentication for my Microsoft account on multiple devices?
Yes, two-factor authentication can be used for a Microsoft account on multiple devices. This provides an extra layer of security by requiring users to provide two forms of identification before accessing their account, regardless of the device they are using.
Is two-factor authentication mandatory for all Microsoft accounts?
Two-factor authentication is not mandatory for all Microsoft accounts. However, it is highly recommended as an additional layer of security to protect sensitive information and prevent unauthorized access to the account.
What happens if I lose my phone or the device used for two-factor authentication?
If a user loses their phone or the device used for two-factor authentication, they may still be able to regain access to their Microsoft account by using account recovery options such as alternate email addresses or security questions.
Can I use a different authenticator app instead of Microsoft Authenticator?
Yes, it is possible to use a different authenticator app instead of Microsoft Authenticator for securing your Microsoft account with two-factor authentication. This allows for flexibility and customization based on individual preferences and needs.
How often should I update my two-factor authentication settings for maximum security?
Updating your two-factor authentication settings regularly is crucial for maximizing security. By regularly updating your settings, you ensure that any potential vulnerabilities or weaknesses are addressed, reducing the risk of unauthorized access to your Microsoft account.