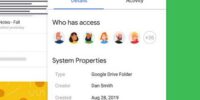What Is Google Chrome Developer Tools And How To Use Them?
Google Chrome Developer Tools is a powerful set of web development tools that allow developers to inspect, edit, and debug websites and web applications. Designed specifically for Google Chrome, this suite of tools provides a comprehensive solution for developers to analyze and optimize their websites.
With Google Chrome Developer Tools, developers can:
- Inspect and edit HTML and CSS
- Debug JavaScript
- Monitor network activity
- Improve page performance
- Test mobile responsiveness
- Analyze and modify cookies
- Use the console for logging and debugging
These tools provide invaluable insights into the inner workings of a website, allowing developers to identify and fix issues quickly and efficiently.
In this article, we will explore the various features and functionalities of Google Chrome Developer Tools and provide step-by-step instructions on how to use them effectively. By the end of this article, readers will have a solid understanding of how to leverage these tools to enhance their web development workflow.
Key Takeaways
- Google Chrome Developer Tools is a set of web development tools designed for Google Chrome.
- It allows developers to inspect, edit, and debug websites and web applications.
- The tools provide insights into the inner workings of a website and are essential for web developers.
- Features include inspecting and editing HTML and CSS, debugging JavaScript, monitoring network activity, and improving page performance.
Overview of Google Chrome Developer Tools
An in-depth understanding of Google Chrome Developer Tools is essential for web developers to effectively analyze and debug their code, optimize performance, and enhance user experience.
Google Chrome Developer Tools is a set of web authoring and debugging tools built into the Google Chrome browser. It provides developers with a comprehensive suite of features and functionalities to inspect and manipulate the HTML, CSS, and JavaScript of a web page.
With these tools, developers can identify and fix issues such as broken layouts, slow loading times, or incorrect functionality. The tools also offer performance profiling capabilities, allowing developers to measure and optimize the performance of their web applications.
Additionally, Google Chrome Developer Tools includes a console for executing JavaScript commands, network monitoring for analyzing network activity, and a timeline for recording and analyzing the timeline of a web page’s loading process.
By utilizing these tools, web developers can effectively diagnose and resolve issues, resulting in improved website performance and user satisfaction.
Inspect and Edit HTML and CSS
Inspecting and editing HTML and CSS is a crucial part of utilizing the toolset provided by Google Chrome for web development purposes. The Google Chrome Developer Tools offer a powerful set of features that allow developers to inspect and modify the structure and styling of web pages in real-time. With these tools, developers can easily identify and troubleshoot issues related to HTML and CSS, making it easier to optimize the performance and appearance of websites.
-
Element selection: The Developer Tools allow developers to select specific elements on a web page and view their HTML and CSS properties.
-
Live editing: Developers can make changes to the HTML and CSS code directly in the Developer Tools, seeing the results instantly.
-
Style visualization: The tools provide a visual representation of the CSS styles applied to each element, making it easier to understand and modify the styling.
-
Box model inspection: Developers can view and modify the box model properties of elements, including margins, padding, and borders.
-
CSS tracing: The Developer Tools allow developers to trace the origin of specific CSS rules, helping to identify conflicting styles and resolve styling issues efficiently.
By using the inspect and edit HTML and CSS features in Google Chrome Developer Tools, developers can streamline the web development process and create visually appealing and functional websites.
Debug JavaScript
Debugging JavaScript is an essential process in web development that allows developers to identify and resolve errors and issues within their JavaScript code, ensuring the smooth and efficient functioning of websites and web applications.
Google Chrome Developer Tools provides powerful debugging capabilities that aid in this process. By navigating to the ‘Sources’ tab in the Developer Tools, developers can set breakpoints, step through their code, and inspect variables and expressions to understand the flow of execution.
Additionally, the console panel allows developers to log messages and interact with their JavaScript code in real-time. The network panel can be used to analyze network requests and responses, helping to identify performance bottlenecks.
Overall, the debugging features offered by Google Chrome Developer Tools greatly enhance the development process by enabling developers to track down and fix JavaScript errors efficiently.
Monitor Network Activity
Monitoring network activity is a crucial aspect of web development as it allows developers to analyze and optimize the performance of their websites and web applications. With Google Chrome Developer Tools, monitoring network activity becomes a seamless task.
The following list provides an overview of the key features and functionalities offered by the network panel of Google Chrome Developer Tools:
-
Network Requests: The network panel displays all the network requests made by the webpage, including HTTP requests, WebSocket connections, and more.
-
Timing Information: Developers can access detailed timing information for each network request, such as DNS lookup time, connection time, and data transfer time.
-
Request Headers and Response Data: It allows developers to inspect the request headers sent to the server and the response data received, aiding in debugging and troubleshooting.
-
Performance Analysis: The network panel provides performance analysis tools, such as waterfall charts and resource timing details, to identify bottlenecks and optimize website loading speed.
Overall, by monitoring network activity through Google Chrome Developer Tools, developers can gain valuable insights into their website’s performance and improve the user experience.
Improve Page Performance
To enhance the loading speed and overall performance of a webpage, optimizing various elements such as images, scripts, and CSS files can be implemented.
Google Chrome Developer Tools provides a set of features to help improve page performance. One of the key tools is the Audits panel, which can be accessed by opening the Developer Tools and navigating to the Audits tab. This panel allows users to run an audit on a webpage and provides suggestions for improving performance.
The audits cover areas such as unused CSS, render-blocking resources, and inefficient JavaScript. Additionally, the Performance panel can be used to analyze and optimize JavaScript code, identify performance bottlenecks, and monitor memory usage.
By utilizing these tools, developers can identify and address performance issues, resulting in a faster and smoother user experience.
Test Mobile Responsiveness
To further enhance the performance of web pages, another essential feature of Google Chrome Developer Tools is the ability to test mobile responsiveness. This feature allows developers to simulate how a website appears and functions on different mobile devices.
By accessing the ‘Toggle device toolbar’ option in the developer tools, developers can select from a range of pre-defined mobile device profiles or customize their own. This simulation provides valuable insights into how the website adapts to various screen sizes and orientations, allowing for effective troubleshooting and optimization.
Additionally, developers can monitor network activity, analyze resource loading, and debug any issues related to mobile responsiveness. These tools enable developers to ensure that their websites deliver an optimal user experience across different mobile devices and screen resolutions.
Analyze and Modify Cookies
Cookies can be analyzed and modified using the powerful features of the Google Chrome Developer Tools, allowing developers to gain insights into website behavior and make necessary optimizations. The Developer Tools provide a comprehensive set of tools for managing cookies, including the ability to view, edit, add, and delete cookies. By accessing the Application tab in the Developer Tools, developers can navigate to the Cookies section and analyze the cookies associated with a specific website. This section provides information such as the cookie name, value, domain, expiration date, and path. Developers can modify the cookie values, add new cookies, or delete existing ones to test different scenarios and ensure proper functionality. The ability to analyze and modify cookies using the Google Chrome Developer Tools is an essential feature for web developers to ensure optimal website performance and user experience.
| Cookie Name | Value | Domain |
|---|---|---|
| cookie1 | value1 | example.com |
| cookie2 | value2 | example.com |
| cookie3 | value3 | example.com |
Use Console for Logging and Debugging
The Console feature provides a valuable resource for web developers, allowing them to log and debug code efficiently while visualizing the inner workings of their website like peering into a well-lit room through a magnifying glass.
With the Console, developers can log messages, warnings, errors, and informational data, which can help in identifying and fixing issues in the code.
Additionally, the Console allows developers to interact with the website’s JavaScript code by directly executing commands and accessing objects and variables. This can be particularly useful for experimenting with different code snippets or testing new functionalities.
Furthermore, the Console also provides a timeline feature, enabling developers to monitor the performance of their website and identify any potential bottlenecks or areas for optimization.
Overall, the Console is a powerful tool that aids developers in logging, debugging, and optimizing their websites efficiently.
Frequently Asked Questions
How can I use Google Chrome Developer Tools to test my website on different mobile devices?
To test a website on different mobile devices using Google Chrome Developer Tools, users can utilize the device emulation feature. This allows for the simulation of various screen sizes, resolutions, and user agent strings to accurately test the website’s responsiveness and functionality across different mobile devices.
Is it possible to analyze and modify cookies using Google Chrome Developer Tools?
Yes, it is possible to analyze and modify cookies using Google Chrome Developer Tools. The tools provide a built-in feature to view and edit cookies, allowing developers to inspect and manipulate cookie data for testing and debugging purposes.
Can I use Google Chrome Developer Tools to monitor real-time network activity?
Yes, Google Chrome Developer Tools can be used to monitor real-time network activity. It provides a Network panel that allows users to track HTTP requests and responses, analyze network performance, and identify network issues.
How can I improve the performance of my website using Google Chrome Developer Tools?
To improve website performance using Google Chrome Developer Tools, analyze the Network and Performance tabs to identify bottlenecks. Optimize code, reduce file sizes, leverage caching, and minimize server requests to enhance loading speed and overall user experience.
Is it possible to use Google Chrome Developer Tools to debug JavaScript code in real-time?
Yes, it is possible to use Google Chrome Developer Tools to debug JavaScript code in real-time. These tools provide a range of features, such as breakpoints, stepping through code, and inspecting variables, that aid in the debugging process.