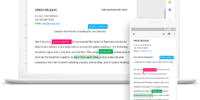What Is the Best Way to Organize Files in Google Drive?

The best way to organize files in Google Drive is to categorize them by topic. This can be done by creating folders and subfolders to group related files together. By using folders and subfolders effectively, you can ensure easy access and quick retrieval of your files.
This method allows you to have a clear and organized structure for your files, making it easier to find what you need when you need it. It also helps to minimize clutter and confusion, as files are grouped together based on their topic or subject matter.
To further enhance your organization, you can also use descriptive file names and add tags or labels to your files. This will make it even easier to search for specific files using keywords or filters.
Overall, by following these organizational techniques, you can optimize your use of Google Drive and make file management a breeze.
Key Takeaways
- Categorize files by topic and create separate folders for each main topic or subject area.
- Utilize folders and subfolders to enhance file management and accessibility.
- Use color-coding and labels to visually categorize files and provide descriptive keywords.
- Take advantage of the ‘Starred’ and ‘Recent’ sections in Google Drive for quick access to important and recently worked on files.
Categorize Your Files by Topic
To efficiently organize your files in Google Drive, it is recommended to categorize them by topic. Categorizing your files by topic offers several benefits.
First, it allows for easier navigation and retrieval of files, as you can quickly locate the relevant category and find the specific file you need. This saves time and increases productivity.
Additionally, categorization enables better organization and structure within your Drive, making it easier to manage and maintain your files.
There are several strategies you can employ for efficient file organization by topic. One approach is to create a separate folder for each main topic or subject area. Within each folder, you can further categorize files by creating subfolders for specific subtopics or related content.
Another strategy is to use descriptive file names that clearly indicate the topic or content of the file. This makes it easier to search for and identify files without having to rely solely on folder structures.
Utilize Folders and Subfolders Effectively
Efficiently organizing your files in Google Drive involves utilizing folders and subfolders effectively to enhance file management and accessibility. By creating a logical folder hierarchy, you can easily navigate through your files and locate what you need without wasting time. Additionally, using subfolders allows for further categorization and organization, making it even easier to find specific files.
Here is an example of how you can utilize folders and subfolders effectively in Google Drive:
| Folder Name | Subfolder Name | File Name |
|---|---|---|
| Projects | Project 1 | Presentation.pptx |
| Notes.docx | ||
| Project 2 | Proposal.pdf | |
| Budget.xlsx | ||
| Personal | Expenses | Receipts |
| Invoices | ||
| Photos | Vacation | |
| Family | ||
| Shared | Team A | Meeting Minutes.docx |
| Task List.xlsx | ||
| Team B | Project Plan.pptx | |
| Status Report.docx |
Take Advantage of Color-Coding and Labels
Color-coding and labels are valuable tools for organizing files in Google Drive.
Color-coding allows you to visually categorize and distinguish files based on specific criteria, making it easier to locate and retrieve them.
Labels, on the other hand, provide a way to tag files with descriptive keywords, facilitating quick searches and enhancing overall organization.
Color-Coding for Organization
Utilizing color-coding and labels is a highly effective method for organizing files in Google Drive. Color-coding allows users to visually categorize and differentiate files based on their importance, type, or any other custom criteria.
One of the main benefits of color coding in file organization is the ability to quickly locate and identify specific files within a large collection. By assigning different colors to different file categories, users can easily navigate through their Drive and find the files they need without wasting time.
To effectively use color coding in Google Drive, it is important to establish a clear and consistent color scheme. Additionally, it is recommended to limit the number of colors used to avoid confusion.
Using Labels Effectively
To optimize the organization of files in Google Drive, users can effectively utilize labels, which provide an additional layer of categorization and allow for seamless navigation within a large collection of files. Here are some ways to use labels effectively:
- Prioritizing files with labels:
- Assign labels to files based on their importance or urgency.
- Use color-coding to visually distinguish between different priority levels.
- Customizing labels for efficient file organization:
- Create labels that reflect specific categories or project names.
- Use descriptive names for labels to easily identify the content of files.
Use Descriptive File Names
Using descriptive file names is essential for organizing your files effectively in Google Drive. When you give your files names that accurately describe their content, it becomes easier to locate and retrieve them later on. One important aspect of using descriptive file names is the inclusion of keywords. By incorporating relevant keywords into your file names, you increase the chances of finding the file when searching for specific terms. This is especially useful when you have a large number of files in your Google Drive and need to quickly locate a specific document.
Another benefit of including dates in file names is that it allows for easy sorting and chronological organization. By adding dates to your file names, such as the date of creation or the date of the last update, you can easily sort your files by date. This can be particularly helpful when you are working on projects that involve multiple versions or when you need to keep track of important deadlines. Additionally, including dates in file names can provide a clear timeline of the files’ creation or modification history.
Utilize the “Starred” and “Recent” Sections
The ‘Starred’ and ‘Recent’ sections in Google Drive provide users with quick access to their most important and recently accessed files.
By starring important files, users can easily locate and retrieve them without having to navigate through multiple folders.
The ‘Recent’ section allows users to track their file activity, making it convenient to revisit recently worked on files.
These features enhance efficiency and organization in managing files within Google Drive.
Quick Access With Stars
Enhance your productivity by utilizing the ‘Starred’ and ‘Recent’ sections in Google Drive for quick access to frequently used files. With these features, you can easily locate and open your important documents in a matter of seconds.
Here’s how you can make the most of these tools:
- Starred section:
- Add a star to files or folders that you access frequently.
- Access your starred items with a single click, saving you time and effort.
- Recent section:
- View and access your recently opened files and folders.
- Quickly resume working on your most recent projects.
Tracking Recent File Activity
To effectively track recent file activity in Google Drive, take advantage of the ‘Starred’ and ‘Recent’ sections for quick access to your frequently used files and folders. The ‘Starred’ section allows you to mark important files or folders for easy reference. Simply click on the star icon next to the file or folder to add it to your ‘Starred’ section. This way, you can quickly locate and access these files without having to search for them.
Additionally, the ‘Recent’ section provides a log of all the files you have accessed or modified recently. This is useful for tracking file modifications and keeping tabs on who has accessed your files. The ‘Recent’ section displays the file name, date of last modification, and the user who made the changes.
To further assist you in understanding the benefits of utilizing the ‘Starred’ and ‘Recent’ sections in Google Drive, here is a table summarizing their features:
| Feature | Starred Section | Recent Section |
|---|---|---|
| Quick Access | Yes | Yes |
| File Modification Tracking | No | Yes |
| File Access Tracking | No | Yes |
| User Attribution | No | Yes |
| Searchable | Yes | Yes |
Utilize the Search Function Effectively
Effectively harness the power of Google Drive’s search function to efficiently locate and retrieve files. Google Drive offers advanced search techniques and filters that can help you find your files quickly and easily. Here are some tips to help you utilize the search function effectively:
- Use keywords: Enter relevant keywords in the search bar to narrow down your search results. Be specific and use unique identifiers to increase the accuracy of the search.
- Utilize filters: Google Drive allows you to filter your search results based on various criteria such as file type, owner, modification date, and more. Utilize these filters to quickly find the files you are looking for.
- Use operators: Google Drive supports operators like ‘AND,’ ‘OR,’ and ‘NOT’ to refine your search. Combine keywords and operators to create complex search queries and retrieve specific files.
- Search within a folder: If you want to search for files within a specific folder, navigate to that folder and use the search bar. Google Drive will only show results from within that folder.
- Saved searches: Save frequently used search queries for quick access in the future. This can save you time and effort when searching for files with similar criteria.
Regularly Clean and Declutter Your Google Drive
Is your Google Drive cluttered with unnecessary files and folders? Regularly cleaning and decluttering your Google Drive is essential for maintaining an organized and efficient digital workspace. By regularly reviewing and removing unnecessary files, you can free up storage space and improve your overall productivity.
One important step in decluttering your Google Drive is to regularly backup important files. This ensures that even if you delete a file by mistake, you still have a copy saved in a secure location. Google Drive offers various options for backing up files, such as using the Backup and Sync tool or creating regular backups using third-party applications.
In addition to backing up important files, it is also important to prioritize them for easy access. Create folders and subfolders to categorize your files based on their importance or relevance. This allows you to quickly locate and access important files without having to sift through a cluttered drive.
Regularly cleaning and decluttering your Google Drive not only helps you stay organized but also improves your overall digital experience. By backing up important files and prioritizing them for easy access, you can ensure that your Google Drive remains an efficient and streamlined workspace.
Frequently Asked Questions
Are There Any Limitations on the Number of Folders and Subfolders That Can Be Created in Google Drive?
There are limitations on the number of folders and subfolders that can be created in Google Drive. However, utilizing folders for organization provides numerous benefits such as easy navigation, efficient file management, and improved collaboration.
Can I Color-Code and Label Files on Google Drive From the Mobile App?
Color coding and labeling files on Google Drive from the mobile app is a convenient way to visually organize and categorize your documents. This feature allows for efficient file management and easy identification of specific files.
Is There a Way to Search for Specific Keywords Within a File in Google Drive?
To search for specific keywords within a file in Google Drive, users can utilize the advanced search options. This feature allows for efficient searching within files, enabling users to quickly locate and access relevant information.
Are There Any Automated Tools or Features to Help With Regularly Cleaning and Decluttering My Google Drive?
Automated tools and features in Google Drive can assist with the regular cleaning and decluttering of files. These tools streamline the organization process, ensuring a clutter-free environment and enhancing productivity.
Can I Create Shortcuts or Aliases for Files in Google Drive to Organize Them More Efficiently?
Creating file shortcuts in Google Drive can greatly enhance the efficiency of file organization. By designating specific shortcuts or aliases to important files, users can quickly access and manage their documents, improving productivity and streamlining their workflow.