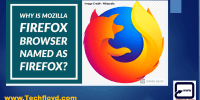What Is The Firefox Address Bar And How To Use Its Search Functions?
The Firefox address bar is a fundamental feature of the Firefox web browser, serving as a gateway for users to navigate and search the internet. Understanding the functionality and utilization of the address bar is essential for efficient and effective browsing.
This article aims to provide a comprehensive overview of the Firefox address bar, focusing specifically on its search functions. By exploring topics such as auto-complete and suggestions, advanced search techniques, bookmarking and organizing websites, managing tabs and windows, keyboard shortcuts, privacy and security features, as well as troubleshooting common issues, users will gain an in-depth understanding of how to maximize the potential of the Firefox address bar.
The information presented in this article is based on research and expert knowledge, enabling readers to enhance their browsing experience and optimize their search capabilities within the Firefox web browser.
Key Takeaways
- The Firefox address bar serves as a gateway for users to navigate and search the internet.
- Users can enter specific URLs or search for information using the integrated search function.
- Customization options allow users to personalize the appearance of the address bar.
- Advanced search techniques, such as using operators and symbols, enhance search functions.
Understanding the Basics of the Firefox Address Bar
The Firefox address bar is a key feature of the browser that allows users to enter and navigate to specific URLs or search for information using the integrated search function. It provides a convenient way for users to access websites by simply typing the desired URL or search term into the address bar.
Additionally, the address bar offers various useful functionalities. Users can use their search history to quickly access previously visited websites or search terms, making it easier to find information without having to remember specific URLs or search queries.
Furthermore, users have the option to customize the appearance of the address bar, allowing them to personalize their browsing experience. These customization options include changing the size, color, and position of the address bar to suit individual preferences.
Using Auto-Complete and Suggestions
Auto-complete and suggestions in the Firefox address bar facilitate efficient and effortless navigation, aiding users in finding their desired webpages by offering predictions based on their browsing history and popular search terms. This feature offers several benefits, including time-saving and enhanced user experience.
By automatically completing frequently visited websites or search queries, users can avoid typing out long URL addresses or repetitive search terms. Additionally, the suggestions provided by the Firefox address bar help users discover new websites or search queries that are relevant to their interests.
To use suggestions effectively, users should pay attention to the order in which the suggestions appear, as the most relevant ones are usually listed first. Furthermore, users can customize their suggestions by adjusting the browsing history and search settings within Firefox.
-
Time-saving: Auto-complete eliminates the need to manually type long URLs or repetitive search terms.
-
Enhanced user experience: Suggestions help users discover new websites and search queries.
-
Order of suggestions: Pay attention to the order of suggestions, as the most relevant ones are usually listed first.
-
Customization: Users can customize their suggestions by adjusting browsing history and search settings.
-
Efficiency: Auto-complete and suggestions make navigation in the Firefox address bar more efficient and effortless.
Advanced Search Techniques
This paragraph introduces a discussion on Advanced Search Techniques, specifically focusing on three key points:
-
Using Operators and Symbols: Advanced search techniques involve the use of operators and symbols to refine search queries, allowing users to include or exclude specific words or phrases in their search results.
-
Filtering Search Results: Users can filter search results by date, location, or specific file types to obtain more relevant and targeted information.
-
Searching within Specific Websites: Users can search within specific websites by using the site: operator followed by the website’s domain to retrieve results only from that particular site.
Using Operators and Symbols
Operators and symbols can be utilized in the Firefox address bar to enhance search functions. By using these tools, users can refine their searches and obtain more accurate results. The following table demonstrates some commonly used operators and symbols in the Firefox address bar:
| Operator/Symbol | Description | Example |
|---|---|---|
| OR | Searches for either one term or another | cats OR dogs |
| – | Excludes specific terms from the search results | cats -dogs |
| " " | Searches for an exact phrase | "best pizza" |
| * | Acts as a wildcard to represent any unknown term | cook * pasta |
These operators and symbols allow users to apply filters and perform advanced search techniques, making it easier to find the desired information. By understanding and utilizing these tools, users can enhance their search experience and save time by obtaining more relevant results.
Filtering Search Results
Filtering search results is a powerful technique to refine and narrow down the information obtained, allowing users to quickly access the most relevant and useful content.
In the Firefox address bar, users can enhance their search queries by applying filters and refining their search criteria. By utilizing various operators and symbols, users can specify their search parameters and exclude certain elements from the results.
For instance, using the minus sign (-) before a keyword will exclude any results containing that keyword. Additionally, users can utilize quotation marks to search for exact phrases or use the OR operator to search for multiple terms.
Moreover, the asterisk (*) can be used as a wildcard to replace missing words or characters in a search query. These filtering options empower users to obtain more precise and tailored search results, enhancing their overall browsing experience.
Searching within Specific Websites
Searching within specific websites allows users to focus their queries and retrieve targeted information from a particular source, thereby streamlining the search process and facilitating efficient knowledge acquisition. This feature is particularly useful when users want to find information from a specific website or domain. Firefox’s address bar offers a convenient way to search within specific websites by using search filters. By typing the website’s URL followed by a space and then the search term, users can limit their search results to that particular site. For example, entering "site:wikipedia.org artificial intelligence" in the address bar will only display search results related to artificial intelligence from the Wikipedia website. This search function helps users quickly locate relevant information within a specific source, saving time and effort.
| Search Filter | Description | Example |
|---|---|---|
| site: | Limits search results to a specific website or domain | site:wikipedia.org |
| filetype: | Filters search results by file type | filetype:pdf |
| intitle: | Searches for a specific word or phrase in the page title | intitle:firefox |
| inurl: | Searches for a specific word or phrase in the URL | inurl:blog |
By utilizing these search filters, users can effectively narrow down their search results and find the information they need within specific websites or domains. This feature enhances the browsing experience and allows for more targeted and efficient searches.
Bookmarking and Organizing Websites
This discussion will focus on three key points related to bookmarking and organizing websites:
-
Saving websites as bookmarks allows users to quickly access their favorite websites without having to remember or type in the URL.
-
Creating bookmark folders helps users to organize their bookmarks into categories, making it easier to find specific websites.
-
Syncing bookmarks across devices ensures that users can access their bookmarks from any device, providing a seamless browsing experience.
Saving Websites as Bookmarks
To save websites as bookmarks in the Firefox address bar, users can simply click on the star icon located in the right corner of the address bar. This feature is particularly useful for users who frequently visit certain websites and want quick access to them with just a single click.
Once a website is saved as a bookmark, it can be organized into folders to help users keep their bookmarks organized and easily accessible. This is especially beneficial for users who have a large number of bookmarks and want to categorize them by topic or relevance.
By saving and organizing bookmarks in the Firefox address bar, users can streamline their browsing experience and efficiently navigate to their preferred websites.
Creating Bookmark Folders
By creating bookmark folders, users can easily organize and categorize their saved websites, enhancing the efficiency of their browsing experience.
Creating subfolders within bookmark folders allows for even more precise organization. This feature enables users to categorize their bookmarks based on specific topics, projects, or interests.
Organizing bookmarks into folders ensures that users can quickly locate and access their desired websites without having to scroll through a long list of saved links.
Additionally, creating subfolders within bookmark folders allows for a hierarchical structure, further enhancing organization and ease of use. Users can create subfolders within subfolders, creating a customizable system that suits their individual needs.
Overall, by utilizing bookmark folders and creating subfolders, users can maintain an organized and efficient collection of saved websites.
Syncing Bookmarks Across Devices
Synchronizing bookmarks across multiple devices allows users to seamlessly access their saved websites from any device, creating a cohesive and efficient browsing experience. This feature, offered by Firefox, ensures that bookmarks are not limited to a single device, providing convenience and accessibility. By syncing bookmarks, users can easily switch between devices and have their preferred websites readily available. This cross-device compatibility is particularly useful for individuals who use multiple devices, such as a laptop, smartphone, and tablet, as it eliminates the need to manually transfer bookmarks between devices. The table below provides an overview of the benefits and functionalities of syncing bookmarks across devices.
| Benefits | Functionalities |
|---|---|
| Access bookmarks from any device | Automatic synchronization |
| Seamless browsing experience | Cross-device compatibility |
| Eliminates the need for manual transfer | Convenient and efficient browsing |
Overall, syncing bookmarks across devices simplifies the browsing experience and enhances productivity by ensuring that saved websites are accessible from any device with ease.
Managing Tabs and Windows
The management of tabs and windows in the Firefox address bar involves efficient organization and navigation, which can enhance the user’s browsing experience and increase productivity. To effectively manage tabs and windows in Firefox, users can utilize the following features:
-
Opening new tabs: Users can open new tabs by either clicking the ‘+’ button on the right side of the current tab or by using the keyboard shortcut Ctrl+T.
-
Closing tabs: To close a tab, users can click the ‘x’ button on the right side of the tab or use the keyboard shortcut Ctrl+W.
-
Switching between tabs: Users can navigate between tabs by clicking on them or using the keyboard shortcut Ctrl+Tab to cycle through open tabs.
-
Organizing windows: Firefox allows users to organize their tabs in separate windows. They can do this by dragging a tab out of the current window or by using the keyboard shortcut Ctrl+Shift+N to open a new window.
Overall, the Firefox address bar provides users with various options for managing tabs and organizing windows, allowing for a more organized and efficient browsing experience.
Keyboard Shortcuts for Efficient Browsing
This discussion will focus on the use of keyboard shortcuts for efficient browsing.
Keyboard shortcuts are a valuable tool for increasing productivity and streamlining the browsing experience. By memorizing and utilizing these shortcuts, users can quickly and easily perform common tasks without relying on the mouse or trackpad.
The discussion will cover navigating with keyboard shortcuts, opening and closing tabs, and searching within web pages.
Overall, keyboard shortcuts offer a more efficient and streamlined browsing experience.
Navigating with Keyboard Shortcuts
To navigate through the Firefox address bar using keyboard shortcuts, users can press the ‘Ctrl’ and ‘L’ keys simultaneously to quickly select the address bar. This allows users to efficiently navigate websites without relying on the mouse. Additionally, users can use keyboard shortcuts to perform various actions within the address bar. For example, pressing ‘Ctrl’ and ‘Enter’ together will automatically add "www." at the beginning and ".com" at the end of the text typed in the address bar. This saves time and effort for users who frequently visit websites. Furthermore, users have the option to customize their own keyboard shortcuts in Firefox, allowing for a personalized browsing experience. By utilizing these shortcuts, users can enhance their efficiency and productivity while navigating through the Firefox address bar.
| Action | Shortcut | Description |
|---|---|---|
| Select Address | Ctrl + L | Select the address bar |
| Add ‘www.’ | Ctrl + Enter | Add "www." at the beginning and ".com" at the end |
| Customize | Ctrl + Shift + B | Customize keyboard shortcuts in Firefox |
Opening and Closing Tabs
One efficient way to navigate between different webpages is by utilizing the functionality of opening and closing tabs. Opening a new tab allows users to access a different webpage while keeping the current one open, enabling multitasking and efficient browsing. Closing tabs, on the other hand, helps manage the clutter and allows for better organization of the browsing experience.
Tab management in Firefox offers several useful features that enhance navigation. These include:
-
Keyboard shortcuts: Firefox provides keyboard shortcuts to open a new tab (Ctrl+T) and close the current tab (Ctrl+W), allowing for quick and effortless tab management.
-
Context menu options: Right-clicking on a tab presents various options, such as closing the tab, duplicating the tab, or pinning it, providing additional flexibility in tab management.
-
Tab groups: Firefox allows users to group related tabs together, making it easier to switch between different sets of tabs based on specific tasks or topics.
-
Session restore: Firefox automatically saves the state of open tabs and restores them upon reopening the browser, ensuring a seamless browsing experience even after closing tabs.
Overall, using these tab management features in Firefox enhances the browsing experience by providing efficient navigation and organization of webpages.
Searching within Web Pages
By utilizing the built-in functionality of web browsers, users can efficiently search for specific content within web pages, enhancing the browsing experience through targeted information retrieval. Firefox, a popular web browser, offers various searching techniques to help users find relevant information quickly. One useful feature is the ability to search within web pages. This allows users to locate specific words or phrases within a webpage, saving time and effort. Another helpful feature is the ability to refine search results. Firefox provides options to narrow down search results by date, site, and other criteria, enabling users to find the most relevant information. These searching techniques enhance productivity and efficiency, making it easier for users to find the information they need within web pages.
| Searching Techniques | Refining Search Results |
|---|---|
| Find specific words or phrases within a webpage | Narrow down search results by date, site, and other criteria |
| Save time and effort | Find the most relevant information |
| Enhance productivity and efficiency | Easily locate desired information within web pages |
Privacy and Security Features
This paragraph will discuss the key points related to privacy and security features in the Firefox web browser.
These include:
-
Clearing browsing data: allows users to remove their browsing history, cookies, and cached files, enhancing their privacy.
-
Enabling private browsing mode: ensures that no browsing history or cookies are saved during that session, providing a more secure browsing experience.
-
Managing cookies and site permissions: allows users to control which websites can access their data, further enhancing their privacy and security.
Clearing Browsing Data
To effectively clear browsing data in Firefox, users can utilize the browser’s built-in feature for removing cached files, cookies, and browsing history.
Clearing the cache helps in improving the browser’s performance by removing temporary files that are stored on the user’s device. This can result in a faster browsing experience and prevent the accumulation of unnecessary data.
Deleting cookies, on the other hand, removes small files that websites store on the user’s computer to track their activities and preferences. This action can enhance privacy by preventing websites from collecting personal information or tracking online behavior.
Firefox also allows users to clear their browsing history, which removes a record of the websites visited, providing a clean slate for future browsing sessions.
Overall, by regularly clearing cache, deleting cookies, and clearing browsing history, users can maintain a more efficient and private browsing experience.
Enabling Private Browsing Mode
Enabling private browsing mode in Firefox allows users to browse the internet without leaving a trace of their online activities, ensuring a more confidential and secure browsing experience. When private browsing mode is enabled, Firefox does not save the user’s browsing history, cookies, or site data. Additionally, it does not retain any information entered in forms or searches.
To further enhance privacy, Firefox also manages the cache differently in private browsing mode. In normal browsing mode, the cache stores copies of web pages, images, and other content to improve loading times when revisiting websites. However, in private browsing mode, the cache is cleared immediately after the user closes the private window. This ensures that no cached data is left behind, further protecting the user’s privacy and preventing others from accessing their browsing history.
In summary, enabling private browsing mode in Firefox goes beyond just clearing browsing history. It also manages the cache to provide a more comprehensive level of privacy and security for users.
Managing Cookies and Site Permissions
In the context of web browsing, the Firefox address bar serves as a multifunctional tool that not only allows users to enter website URLs, but also provides a search function for conducting online searches. This search function is powered by a default search engine, such as Google, and enables users to quickly find information without navigating to a separate search engine website.
Furthermore, the Firefox address bar also facilitates the management of cookies and site permissions. Cookies are small files that websites store on a user’s device to remember preferences and track their activity. Through the Firefox address bar, users can easily access and control the cookies stored by different websites, allowing them to manage their privacy and browsing experience.
Additionally, users can use the address bar to modify site permissions, granting or blocking access to certain features or information on specific websites. By providing these functionalities, the Firefox address bar empowers users to efficiently navigate the web while maintaining control over their privacy and browsing preferences.
Troubleshooting Common Issues
One common issue that users may encounter with the Firefox address bar is difficulty in troubleshooting. When users experience problems with the address bar, it can be frustrating and time-consuming to find a solution.
However, there are a few troubleshooting techniques that can help resolve these issues and improve the functionality of the address bar.
-
Clearing browsing history and cache: This can help eliminate any temporary files or cached data that may be causing conflicts with the address bar.
-
Disabling add-ons: Sometimes, third-party add-ons can interfere with the address bar’s functionality. Disabling them temporarily can help identify the problematic add-on.
-
Resetting search suggestions: If the address bar is not displaying accurate search suggestions, resetting the search suggestions feature can help fix this issue.
By following these troubleshooting steps, users can overcome common problems with the Firefox address bar and enhance their browsing experience.
Frequently Asked Questions
How can I customize the appearance of the Firefox Address Bar?
To customize the appearance of the Firefox address bar and change its settings, users can access the browser’s preferences menu. From there, they can modify various aspects such as size, color, and the display of search suggestions.
Can I search for specific words within a webpage using the Firefox Address Bar?
The Firefox address bar allows users to search for specific words within a webpage. This feature enhances the browsing experience by enabling quick website navigation. Users can conveniently locate desired information without the need for complex search functions.
Is it possible to search for images or videos directly from the Firefox Address Bar?
Searching for multimedia content in the Firefox address bar allows users to search for images and videos directly. This feature enables efficient access to multimedia resources without the need for additional search engines or websites.
How can I clear my browsing history and search suggestions from the Firefox Address Bar?
To clear browsing history and search suggestions in the Firefox address bar, users can navigate to the History menu and select the "Clear Recent History" option. To disable the auto-complete feature, users can go to the Preferences menu and uncheck the "Remember search and form history" box.
Is there a way to disable the auto-complete feature in the Firefox Address Bar?
To disable the auto-complete feature in the Firefox address bar, users can access the browser’s settings and navigate to the "Privacy & Security" section. From there, they can uncheck the "Remember search and form history" option. Alternatively, users can use alternative search options such as searching directly from a search engine’s website or using the search bar on a new tab page.