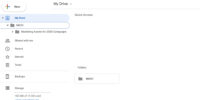Why Does Google Drive Storage Space Sometimes Show Incorrectly?

The incorrect display of storage space in Google Drive can be due to factors such as:
- Deleted files still taking up space
- Shared files counting towards your storage
- Temporary syncing issues
Understanding these factors can help troubleshoot and optimize your storage.
Key Takeaways
- Factors such as deleted files, shared files, temporary syncing issues, and compression/file types can affect the display of storage space in Google Drive.
- Google Drive provides 15 GB of free storage, and files shared with you do not count towards this storage limit.
- Regularly reviewing and deleting unnecessary files, as well as purchasing additional storage if needed, can help manage storage space.
- Temporary storage discrepancies can be identified by monitoring changes in displayed storage space, checking syncing status, reviewing and removing deleted files from trash, and contacting Google Support for assistance.
Understanding the Basics of Google Drive Storage
Understanding the basics of Google Drive storage is essential for effectively managing your files and maximizing your storage space. Google Drive offers users a certain amount of free storage space, beyond which they have the option to purchase additional storage. It is important to be aware of the storage limitations and understand how storage allocation works in order to make the most of the available space.
Google Drive provides 15 GB of free storage to every user. This includes storage for files in Google Drive, Gmail, and Google Photos. However, it is important to note that any files or data that are shared with you by others do not count towards your storage allocation. This means that you can collaborate and receive files from others without worrying about your storage space being affected.
To manage your storage space effectively, it is necessary to understand how storage allocation works. This includes being aware of the types of files that take up more space, such as high-resolution photos and videos. By regularly reviewing and deleting unnecessary files, you can free up space and ensure that your storage allocation is optimized.
Factors That Can Affect the Accuracy of Storage Space
The accuracy of storage space in Google Drive can be influenced by various factors that users should be aware of. One of the key factors that can affect the accuracy of storage space is the way Google Drive calculates storage. Google Drive uses a formula to determine the amount of storage space used by each file. This formula takes into account the size of the file and any additional metadata associated with it. However, this calculation method may not always be completely accurate, leading to discrepancies in the displayed storage space.
Another factor that can impact the accuracy of storage space is the type of files stored in Google Drive. Different file types have varying levels of compression, which can affect the amount of storage space they occupy. For example, files that are heavily compressed, such as ZIP or MP3 files, may take up less storage space compared to files that are not compressed, such as RAW image files.
Additionally, certain file types, such as Google Docs, Sheets, and Slides, do not count towards the storage quota, further affecting the accuracy of storage space.
Temporary Storage Discrepancies and How to Spot Them
Temporary storage discrepancies in Google Drive can be identified by monitoring changes in the displayed storage space over time. These discrepancies can occur due to various factors, such as syncing issues, deleted files still taking up space, or temporary system errors.
To spot and resolve these errors, users can follow these steps:
- Monitor storage space regularly: Keep an eye on the displayed storage space in Google Drive to detect any sudden or unexpected changes. This will help you identify potential discrepancies.
- Check syncing status: Ensure that all files and folders in your Google Drive are properly synced with the cloud. Sometimes, files may not sync correctly, causing temporary discrepancies in storage space.
- Review deleted files: Deleted files may still occupy storage space until they are permanently removed from the trash. Take a moment to check your trash folder and remove any unnecessary files that may be taking up space.
- Contact Google Support: If you have tried the above steps and are still experiencing storage discrepancies, it is advisable to reach out to Google Support for further assistance. They can help identify the root cause and provide guidance on resolving the issue.
Common Reasons for Incorrect Storage Space Display
One of the primary causes for an inaccurate display of storage space in Google Drive can be attributed to syncing errors. When files are being synced between devices or servers, there is a possibility of data corruption or loss. This can lead to discrepancies in the storage space displayed in Google Drive. Syncing errors can occur due to various reasons such as network interruptions, conflicts between different versions of files, or issues with the Google Drive application itself.
Another common reason for incorrect storage space display is server maintenance. During server maintenance, the storage space calculation may not be updated in real-time, resulting in an inaccurate representation of the available storage. This can cause confusion for users who rely on the displayed storage space to manage their files and make informed decisions about their storage usage.
To address these issues, it is recommended to regularly check for updates and install the latest version of the Google Drive application. This can help ensure that any syncing errors or bugs are resolved, reducing the chances of incorrect storage space display. Additionally, it is advisable to monitor Google’s service status page for any scheduled maintenance that could affect the accuracy of storage space information.
How to Troubleshoot Storage Space Discrepancies
When troubleshooting storage space discrepancies in Google Drive, it is important to consider the following:
- The calculation of storage space
- Potential file size discrepancies
- Any syncing or backup issues that may be affecting the accuracy of the displayed storage space.
Storage Space Calculation
To effectively troubleshoot storage space discrepancies in Google Drive, it is essential to employ a meticulous and analytical approach. Here are four key steps to help you understand and resolve storage space calculation issues:
- Review Your Files:
Start by examining the files in your Google Drive. Look for any large files or folders that may be taking up significant storage space. Consider deleting or compressing unnecessary files to free up space.
- Check Shared Files:
Shared files can contribute to your storage usage, even if you didn’t upload them. Check the ‘Shared with me’ section and remove any unnecessary shared files that you don’t need.
- Empty Trash:
Files in the Trash still count towards your storage space. Make sure to empty the Trash regularly to permanently delete files and reclaim the storage space.
- Consider Storage Space Limitations:
Keep in mind that Google Drive offers a limited amount of free storage space. If you exceed your limit, you may need to upgrade to a paid plan or delete unused files to create more space.
File Size Discrepancies
To troubleshoot storage space discrepancies in Google Drive, it is important to analyze file sizes and compare them to the reported storage usage. This can be done by checking the file size measurements of individual files and folders within Google Drive and comparing them to the total storage space being reported by Google Drive.
It is important to note that cloud storage has limitations, and these limitations can affect the accuracy of storage space calculations. One common cause of file size discrepancies is the presence of hidden system files or temporary files that take up storage space but may not be visible to the user. Additionally, file compression and encryption can also impact the reported file size.
Syncing and Backup Issues
To address the issue of syncing and backup in Google Drive, investigating the causes of storage space discrepancies is crucial. When it comes to syncing problems, there are several factors that can contribute to inaccuracies in storage space display. Here are four possible causes to consider:
- File conflicts: When multiple users edit the same file simultaneously, conflicts can occur and result in duplicate copies, taking up additional space.
- Failed uploads or downloads: If a file fails to upload or download properly, it may still take up space in Google Drive, leading to storage space discrepancies.
- Deleted files in trash: Files that have been deleted but not permanently removed from the trash can still occupy space until they are permanently deleted.
- Data loss prevention measures: Certain data loss prevention measures implemented by organizations can also impact storage space display in Google Drive.
Tips to Maximize and Optimize Your Google Drive Storage
In order to maximize and optimize your Google Drive storage, consider implementing these efficient strategies. Properly organizing your files in Google Drive can help you easily locate and access them, while troubleshooting file upload errors ensures a smooth experience. Here are some tips to help you make the most out of your Google Drive storage:
| Strategy | Description |
|---|---|
| Use folders | Create folders to categorize your files and keep them organized. This makes it easier to find specific files and reduces clutter. |
| Utilize color-coding | Assign different colors to your folders to visually distinguish them. This adds an extra level of organization and helps you quickly identify the content of each folder. |
| Add labels | Use labels or tags to further categorize your files within folders. This allows for more precise searching and filtering of content. |
| Utilize search filters | Take advantage of Google Drive’s search filters to quickly locate files based on specific criteria, such as file type, owner, or modification date. |
| Regularly clean up | Periodically review and delete unnecessary files to free up storage space. Consider using Google Drive’s “Trash” feature to temporarily store files before permanently deleting them. |
Preventing Future Storage Space Inaccuracies
One effective way to prevent future storage space inaccuracies is by regularly monitoring and managing your Google Drive storage. By following these steps, you can ensure that your storage space is accurate and prevent any potential data loss:
- Regularly check your storage usage:
Keep an eye on your Google Drive storage usage to stay informed about how much space is being utilized. This will allow you to identify any discrepancies or unexpected changes promptly.
- Manage and organize your files:
Take the time to organize your files and folders within Google Drive. Removing unnecessary files and folders not only helps to free up storage space but also allows for easier management and retrieval of important documents.
- Empty trash and delete duplicates:
Regularly empty your Google Drive trash to permanently delete any files that are no longer needed. Additionally, identify and remove any duplicate files to avoid unnecessary storage consumption.
- Optimize file formats:
Consider converting large files to more efficient formats, such as compressing images or converting documents to PDF. This can help reduce file sizes and optimize your storage space.
Frequently Asked Questions
Can Google Drive Storage Space Be Affected by the Type of Files Stored?
The type of files stored in Google Drive can impact storage space. File encryption can increase the file size, reducing available space. File compression, on the other hand, can reduce file size, potentially freeing up space.
How Can I Check if There Are Temporary Storage Discrepancies on My Google Drive?
To check for temporary storage discrepancies on Google Drive, users can troubleshoot storage space by reviewing their storage usage, checking for any syncing issues, and verifying the files and folders stored on their drive.
Are There Any Known Bugs or Glitches That Could Cause Incorrect Storage Space Display in Google Drive?
Known bugs or glitches in Google Drive can cause incorrect storage space display. Troubleshooting steps include clearing cache, checking for updates, and contacting Google support. Understanding these issues is crucial for a smooth user experience.
What Steps Can I Take to Troubleshoot Storage Space Discrepancies in Google Drive?
To troubleshoot storage space discrepancies in Google Drive, it is important to analyze storage usage patterns. By examining file sizes, checking for duplicates, and reviewing shared files, users can identify and resolve any inconsistencies in their storage space.
Are There Any Specific Actions or Habits That Can Help Prevent Future Storage Space Inaccuracies in Google Drive?
Preventive measures and best practices can help avoid storage space inaccuracies in Google Drive. Consistently monitoring usage, regularly emptying trash, and organizing files into folders can ensure accurate storage calculations and optimize space efficiency.